Appearance
Video
This guide describes setting up the Video section.
Use the section to add a video from your store's media library to a page. With videos, you can share information about your brand with customers, describe products, or welcome customers to your store, etc.
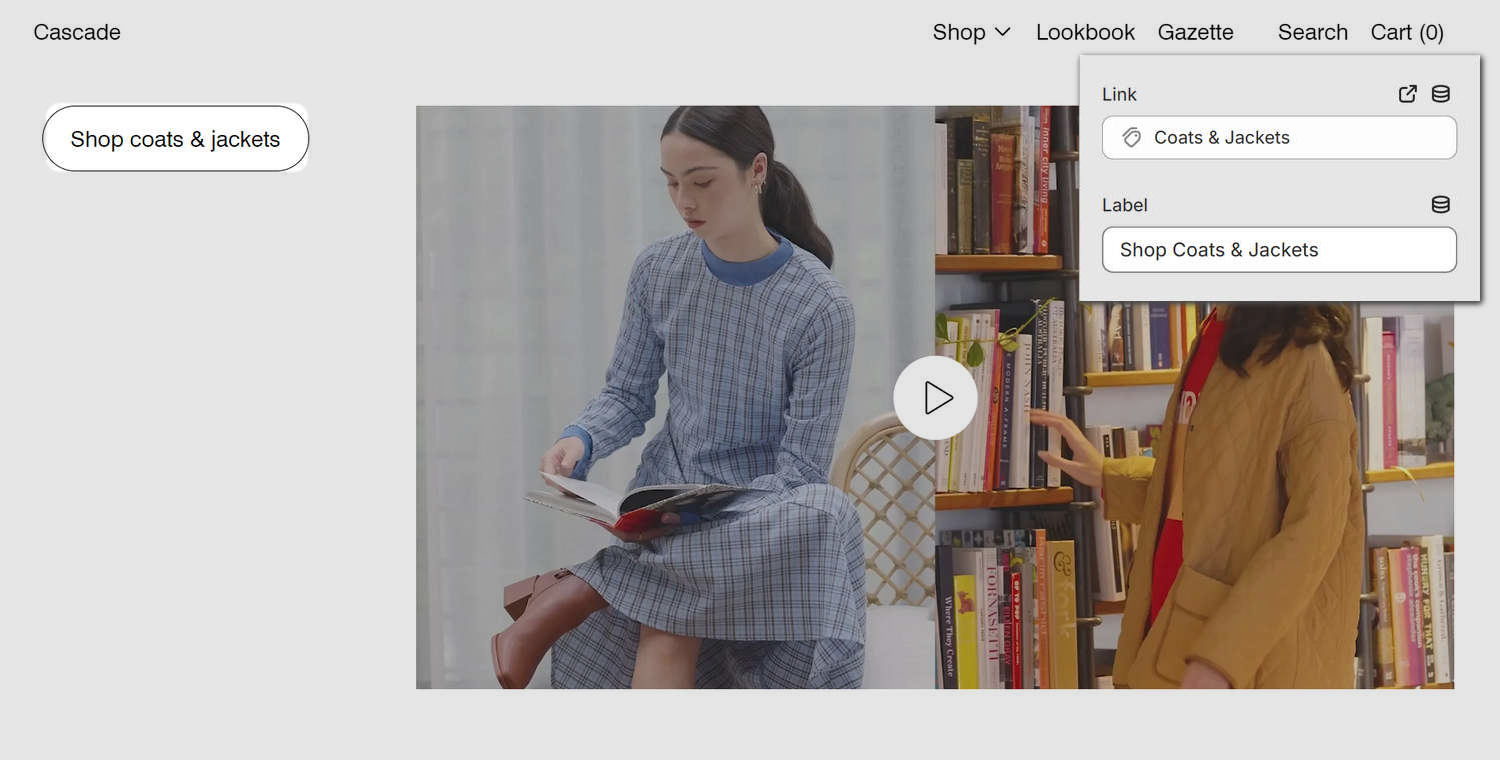
The previous image shows a Video section on a store's home page. In the upper right, part of Theme editor's section menu is displayed. The menu's Link selector contains a link to the store's Coats & Jackets collection page. The Label box contains the text "Shop Coats & Jackets". On the left, the Label text is added as button label text. Selecting the button opens the store's Coats & Jackets collection page.
For general guidance with modifying sections, refer to Sections overview, and Shopify help: Sections and blocks.
Set up a video section
To set up a Video section:
Go to Customize theme.
In Theme editor, at the top of the page, use the dropdown to select a page that contains a Video section.
Note
The section can be added into any page, except Checkout and Giftcard pages. To add the section into the current page, select Add section > Video. Refer to Shopify help: Add a section.
From the side menu, select Video.
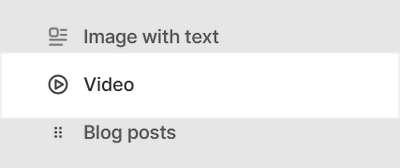
Select a setting described in the following table.
| Setting name | Description |
|---|---|
| Heading | In the Heading box, enter text to display as a title (heading) inside the section. |
| Heading > Insert dynamic source | To display a heading text from a dynamic source, if available, select the Insert dynamic source icon beside the Heading box, and then choose a metafield to add. Refer to Shopify help: Metafields. |
| Subheading | In the Subheading text box, enter text to display as a subheading inside the section. This setting is also used to describe the video for accessibility purposes. Refer to Shopify help: Adding alt text to media. |
| Video | Use the Video selector to choose a video from your store's media library to display inside the section. |
| Video> Insert dynamic source | To display a video from a dynamic source, if available, select the Insert dynamic source icon beside the Video selector, and then choose a metafield to add. Refer to Shopify help: Metafields. |
| Mode | Use the Mode options to set a mode for the section's video to Preview or Autoplay. Preview mode plays a few seconds of the video. Autoplay mode plays the entire video automatically. Autoplay does not not play the video's sound or show playback controls during automatic playback. |
| Playback | Use the Playback options to set a display mode for the section's video player to Inline or Modal. This setting does not apply if Mode is set to Autoplay. |
| Call to action > Link | In the Link box, enter a URL or select a link to a store page. The link opens when a store visitor selects the link's button. To remove a link, select the X icon inside the text box. |
| Call to action > Link > Insert dynamic source | To display a link from a dynamic source, if available, select the Insert dynamic source icon beside the Link box, and then choose a metafield to add. Refer to Shopify help: Metafields. |
| Call to action > Label | In the Label box, enter text to display as label for the link. To use this setting, add a link into the Link box. |
| Call to action > Label > Insert dynamic source | To display a link label from a dynamic source, if available, select the Insert dynamic source icon beside the Label box, and then choose a metafield to add. Refer to Shopify help: Metafields. |
| Color > Color scheme | Use the Color scheme options to select a color scheme for the section. Refer to Colors. |
| Color > Disable transition | Select the checkbox Disable transition to turn on/ off overriding the color transitions set in the section's theme settings. Setup defaults for this setting in Theme Settings > Colors. |
| Spacing > Remove top padding | Select the checkbox Remove top padding to add/remove the spacing (padding) that's displayed above the section. Refer to W3 Schools: CSS Padding. |
| Spacing > Remove bottom padding | Select the checkbox Remove bottom padding to add/remove the spacing (padding) that's displayed below the section. Refer to W3 Schools: CSS Padding. |
| Theme settings | If available, select Theme settings to access additional settings for the section. Refer to Section theme settings menu. |
| Custom CSS | Select Custom CSS. In the box, enter custom CSS styles to apply only to the current section. Refer to Shopify help: Add custom CSS. To apply custom styles to your entire online store, refer to Theme settings > Custom CSS. |
| Remove section | Select Remove section to delete the section from the current page. |