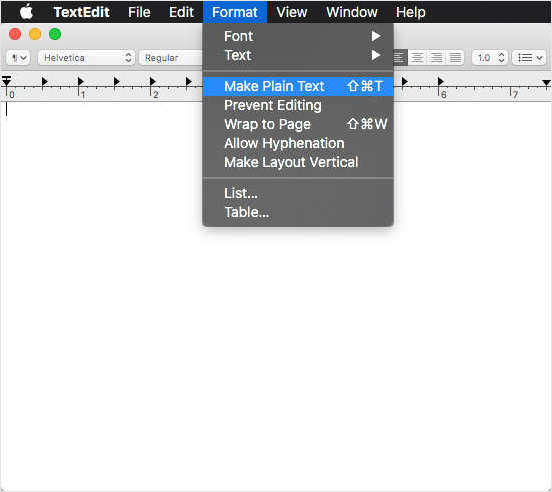Appearance
Fix text formatting issues in the Rich Text Editor
Note
This is an advanced customization guide that requires editing theme code. These actions are not supported by Switch Themes or Shopify. We recommend hiring an expert if you're not comfortable editing Liquid, HTML, CSS, and Javascript.
Before you customize a theme, make a backup. Refer to Shopify help: Duplicating themes.
Sometimes, the text for product descriptions, blog posts, and other store elements can render incorrectly on a store page, despite displaying correctly in Shopify admin.
For example, in the product description editor, the text in the following image displays correctly.
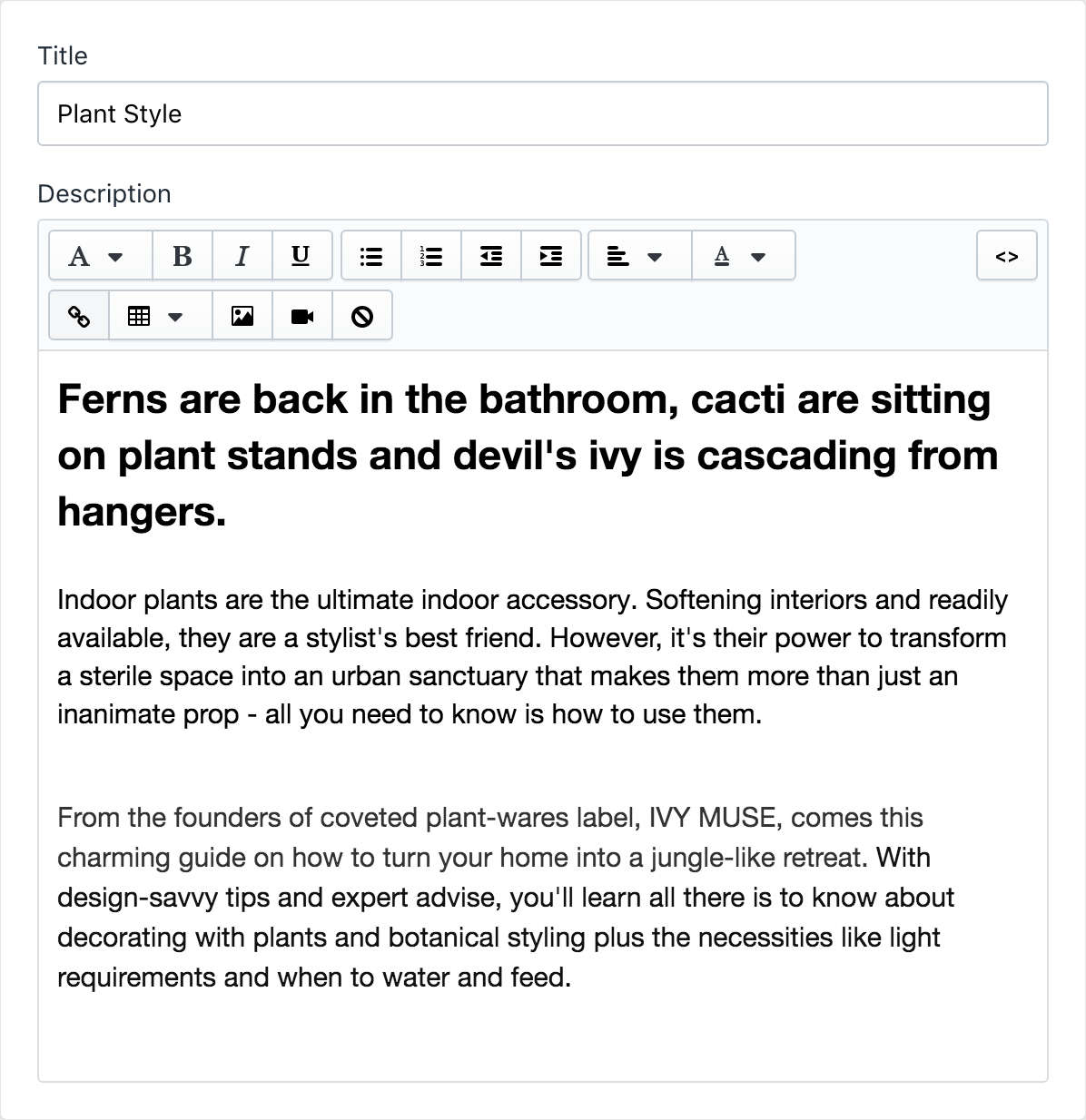
However, in the following image, the same text displays on the store's product page with additional spacing, unwanted text colors, and other anomalies.
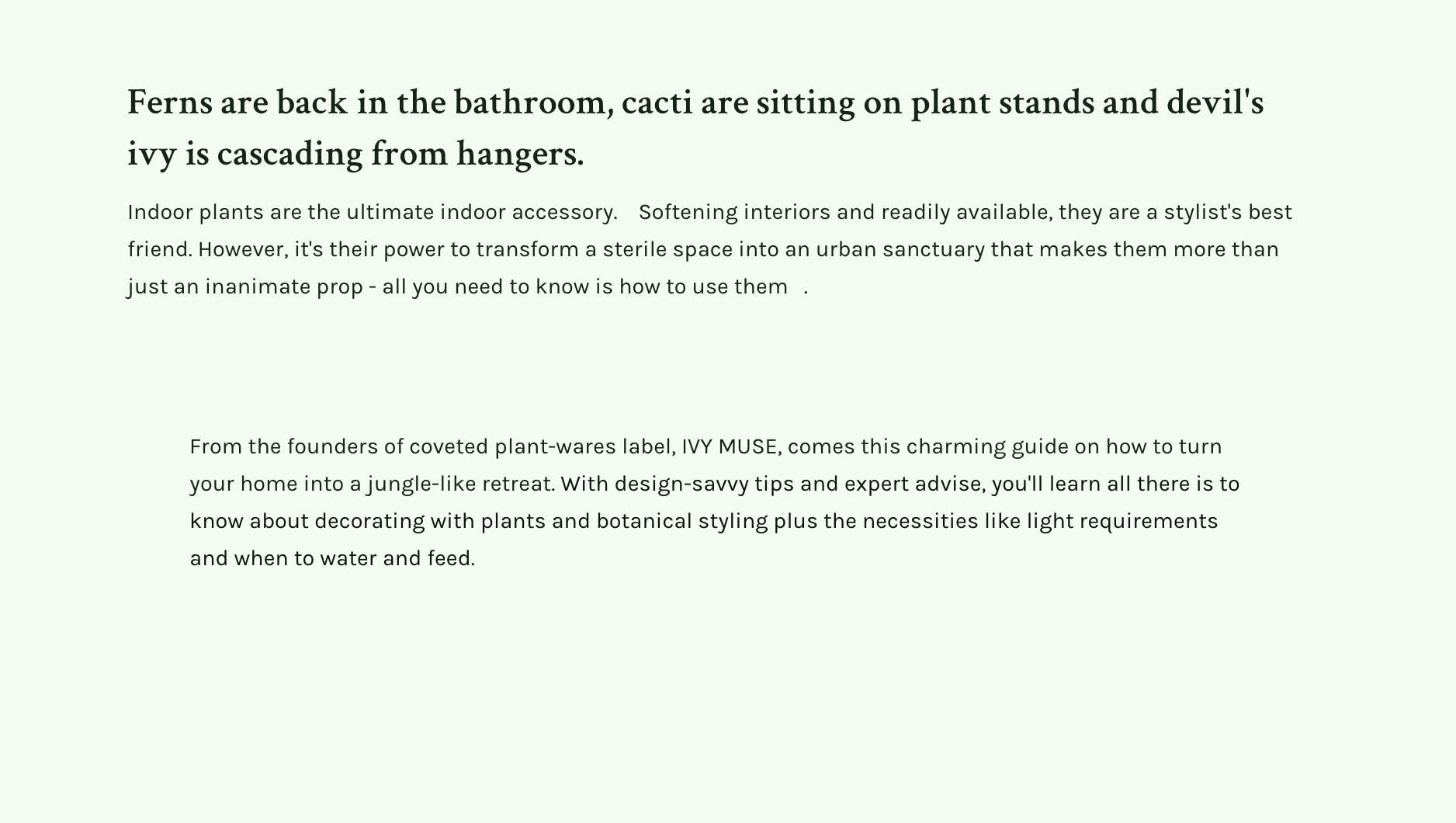
In the following image, the Rich Text Editor is set to HTML view mode. The HTML view reveals the cause of the text formatting issues.
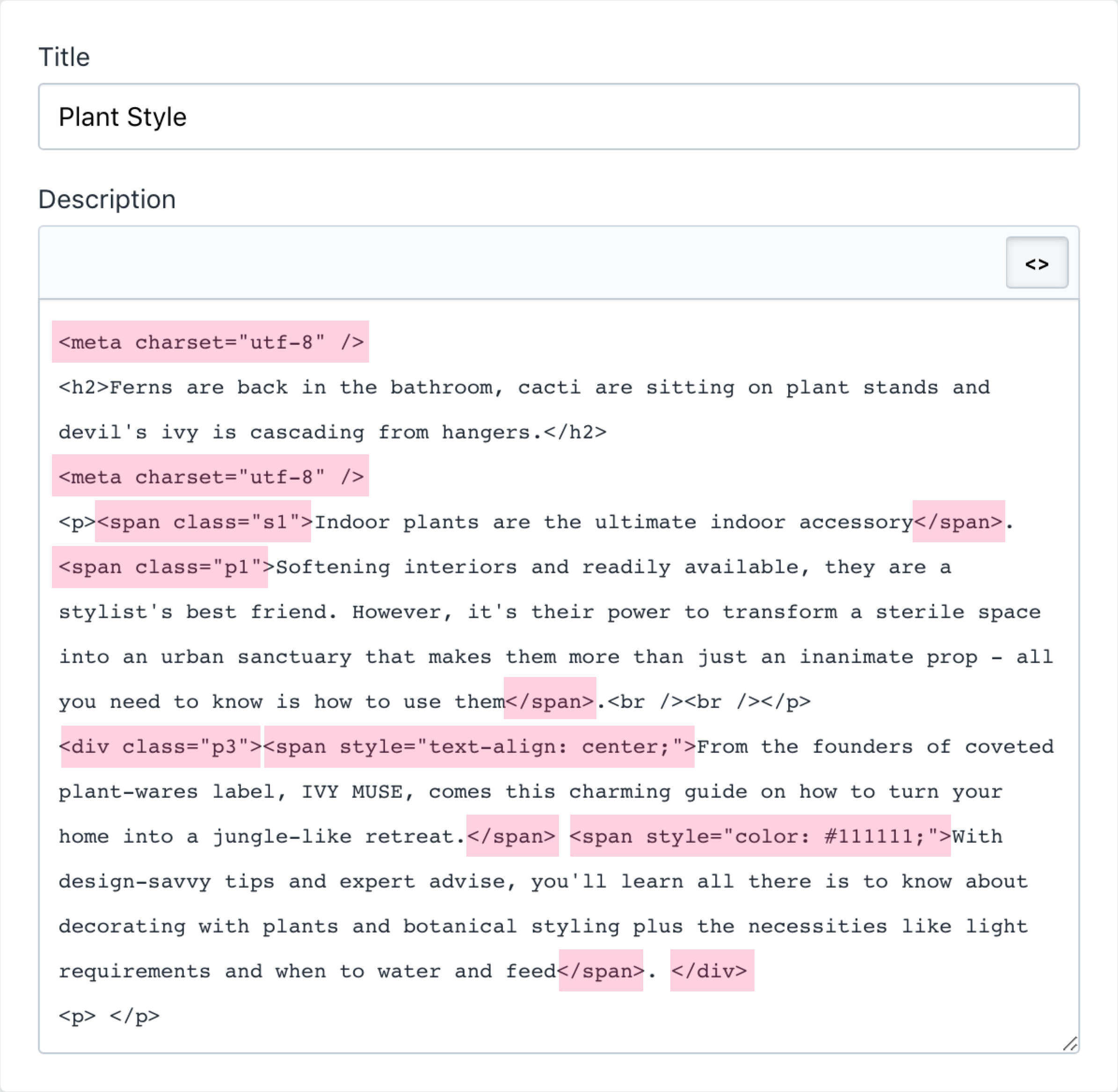
The HTML view shows there's additional markup within the text. As a standard feature, Shopify converts the text you add inside the editor into HTML. For example, if you apply the bold text style to a word, Shopify adds HTML <b> tags so that the word becomes <b>word</b> in HTML. In the previous image, the text contains unwanted HTML formatting tags that were not added by Shopify. These additional tags, highlighted in the previous image, are causing text formatting and layout issues.
Additional tags often occur when text is copied and pasted from a formatted text source, like a webpage or a word processing document. The Rich Text Editor has a Clear Formatting button. But this button only resets changes made by the Rich Text Editor, and does not remove tags pasted from external text sources.
The solution
The solution is to remove the unwanted formatting tags from the text. To do this:
- Open the Shopify Rich Text Editor in default view mode.
- Select all of the text inside the Rich Text Editor.
- Copy the text, and then paste it into a plain-text editor
*. - Switch the Rich Text Editor to HTML view mode.
- Select all of the text, and then delete it. Do not leave any text inside the Rich Text Editor.
- Switch the Rich Text Editor back to default view mode.
- Copy the text from your plain-text editor.
- Paste the text back into the Shopify Rich Text Editor.
- Inside the Rich Text Editor, re-apply bold, italic, or heading text styles, as required.
Note
* A plain-text editor is a text editor that does not allow special text formatting or styling, like bold or italic text. Examples of plain-text editors are Notepad for Windows, TextEdit for Mac, and Vim for Linux. Some text editors, like Atom https://atom.io/, work on multiple OS platforms, and can be used in plain-text mode.
In the following image, the clean-up steps have been applied to the previous text. Now, the text displays correctly on the store's product page.
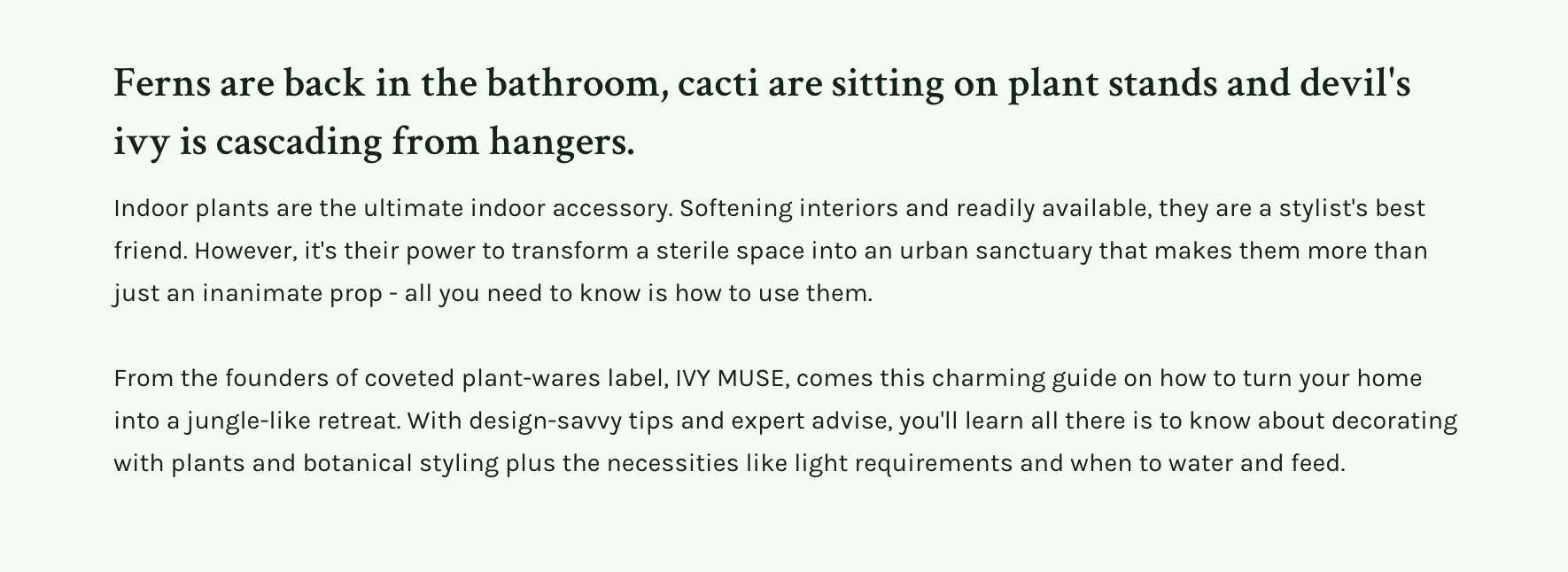
Video demo
The following video demonstrates fixing text formatting issues by using the Rich Text Editor.
A note about TextEdit for Mac users
macOS includes TextEdit for plain-text editing. However, TextEdit opens in rich text mode by default. To switch TextEdit to plain-text mode, open TextEdit, create a new document, and then choose Format > Make Plain Text.