Appearance
Search
This guide describes setting up the Search section.
Use the section to set how search results are displayed on your store's Search page.
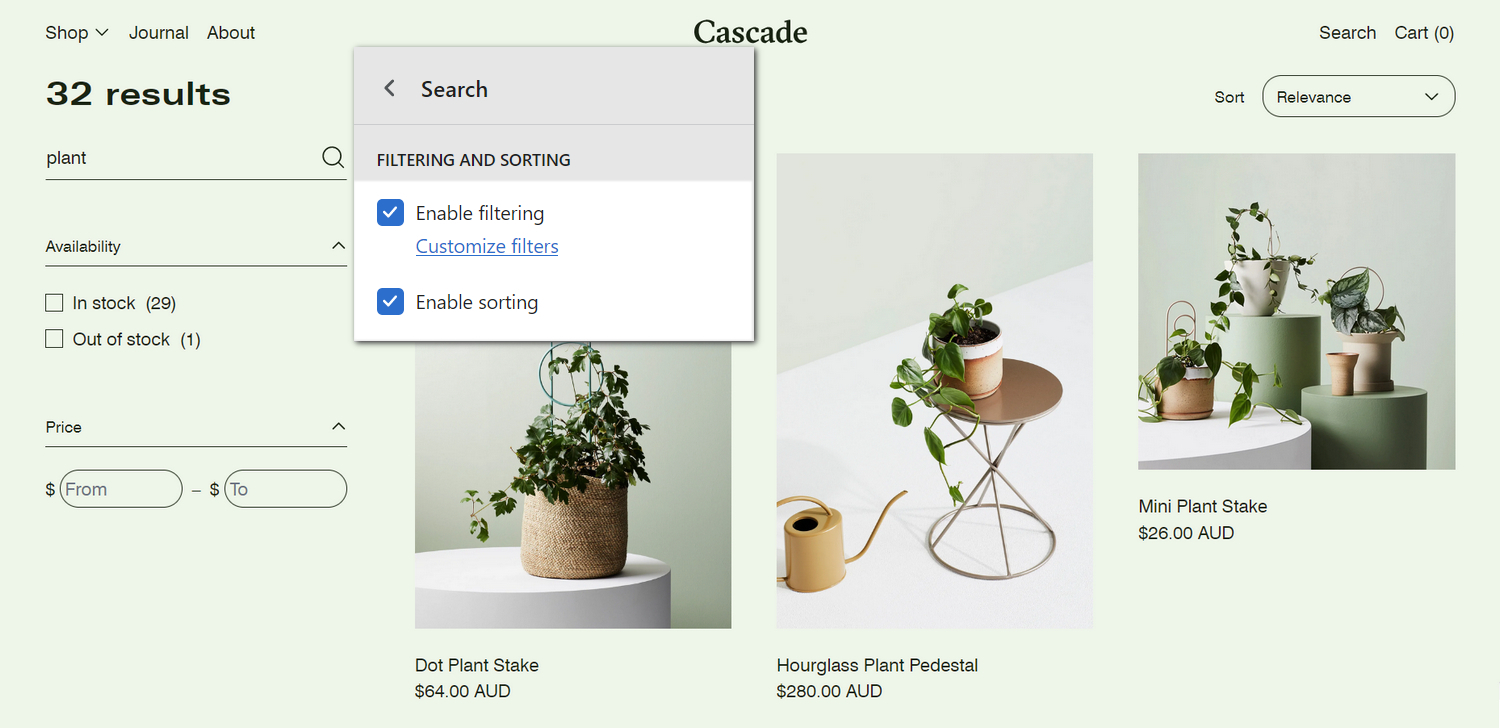
The previous image shows a Search section on a store's Search page. In the upper right, part of Theme editor's section menu is displayed. The menu's Enable filtering checkbox is set to on. On the left, this setting displays the product Availability and Price filtering options, with the search results, inside the section. Store visitors can specify products to display in the search results by using the filtering options.
For general guidance with modifying sections, refer to Sections overview, and Shopify help: Sections and blocks.
Set up a search section
To set up a Search section:
Go to Customize theme.
In Theme editor, at the top of the page, use the dropdown to select Search.
Note
The section is available only on the Search page.
From the side menu, select Search.
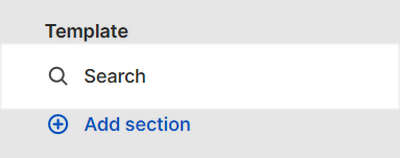
Select a setting described in the following table.
| Setting name | Description |
|---|---|
| Filtering and sorting > Enable filtering | Select the Enable filtering checkbox to show/hide the product filtering options, with search results, inside the section. If enabled, visitors can select a range of search results by using filtering criteria. Refer to Shopify help: Searching for products and filtering your product list and Shopify help: Add storefront filtering. |
| Filtering and sorting > Enable filtering > Learn how to set up filters (link) | Follow the Learn how to set up filters link to open the Shopify help: Adding filters with Shopify Search & Discovery page to learn how to set up custom filters and navigation menus for your store's collections and search results. |
| Filtering and sorting > Enable sorting | Select the Enable sorting checkbox to show/hide the product sorting options, with search results, inside the section. If enabled, visitors can arrange the products in the search results by using sorting criteria. |
| Filtering and sorting > Expand filters by default | Select the Expand filters by default to show/hide the product filtering options, with search results, by default, inside the section. With this option set to off, to access the product filtering options, visitors must select the Filter button inside the section. |
| Filtering and sorting > Show filter counts | Select the Show filter counts checkbox to show/hide a count of the number of products in each filter category, among the search results, inside the section. A count of search results is displayed beside the name of each filter. For example, for search results for a collection containing two products that are in stock, In stock (2) is displayed in the Availability filter area. |
| Filtering and sorting > Enable color swatch filters | For products in the search results that use color swatches, select the Enable color swatch filters checkbox to show/hide the option to filter products by color swatch, inside the section. Refer to Shopify help: Variants and Shopify help: Searching for products and filtering your product list. |
| Color > Color scheme | Use the Color scheme options to select a color scheme for the section. Refer to Colors. |
| Custom CSS | Select Custom CSS. In the box, enter custom CSS styles to apply only to the current section. Refer to Shopify help: Add custom CSS. To apply custom styles to your entire online store, refer to Theme settings > Custom CSS. |