Appearance
Update to latest version
We update Cascade's code regularly. Our updates provide Cascade with new and improved features, important security enhancements, and the latest bug fixes. Refer to Shopify help: Updating themes.
Whenever we release a new version, Cascade updates automatically (unless the theme code was edited). If your theme code was edited, you must install updates manually by following this guide.
Update Cascade manually
To update Cascade manually, go to the Cascade theme page on Theme Store.
If you're signed in to Shopify, Cascade's theme page will display an Add latest theme version button. Select the button to add the latest version of Cascade to your store, for free. The update installs a new, unpublished copy of Cascade that won't affect your live store.
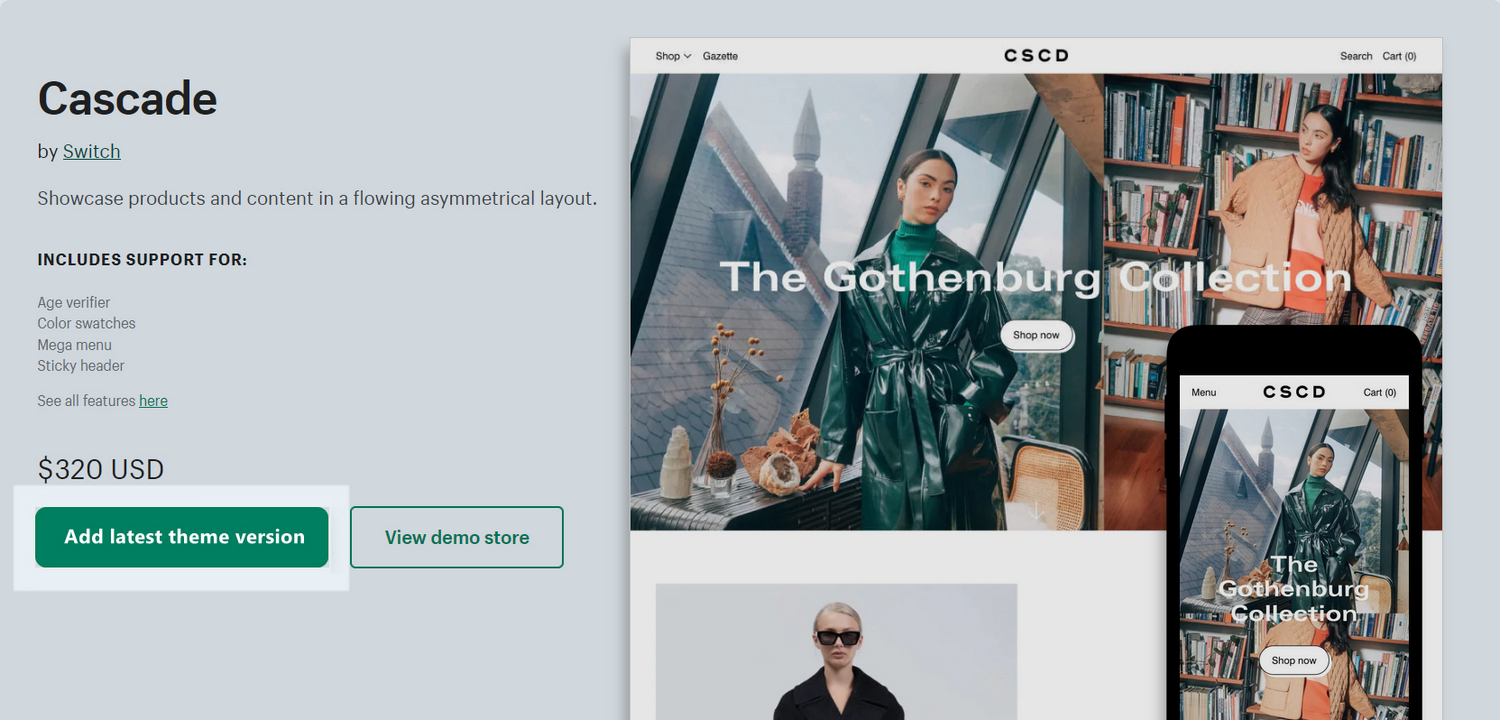
Didn't edit the code?
If you don't recall making changes to the theme code, and Cascade does not update automatically, perhaps your code was edited by a support advisor or expert, at your request, or was modify by installing an app.
If the edits were made by a third-party developer or theme customization service, contact them for assistance. If the edits were part of an app installation, repeat the app installation steps after completing this guide.
Transfer sections and settings
When you update Cascade from Theme Store, the update installs a new, unpublished copy of Cascade in your store's Shopify admin. This new copy is a "blank state", without your home page sections, settings or code edits.
The following describes how to get your home page sections, and most of your theme settings, into a newly updated theme quickly.
A few caveats
Please note this procedure does not move your code edits over, including app installations. Code edits need to be moved over manually, if you made code edits yourself. If the edits were made by a third-party developer or theme customization service, contact them for assistance. If the edits were part of an app installation, repeat the app installation steps after completing this guide.
If your current copy of Cascade is considerably older than the version you're installing, it's possible that the settings have changed and this update process will fail. If the update process fails, consider starting "from scratch", and then re-configure the new version of Cascade to match your old version.
Complete the following steps to copy the sections and settings from an older version of Cascade to a new version.
Back up your theme
Create a backup of the new Cascade theme. Refer to Shopify help: Duplicating themes.
(Optional) Create a backup of your old (current) Cascade theme.
This ensures you have backups if something goes wrong.
Transfer your settings data
Open your old (current) Cascade theme in Code editor.
Note
To open your current theme in Code editor:
- In your store's Shopify admin, go to Online Store > Themes.
- In the Current theme area, select the Actions menu.
- From the Actions menu, select Edit code.
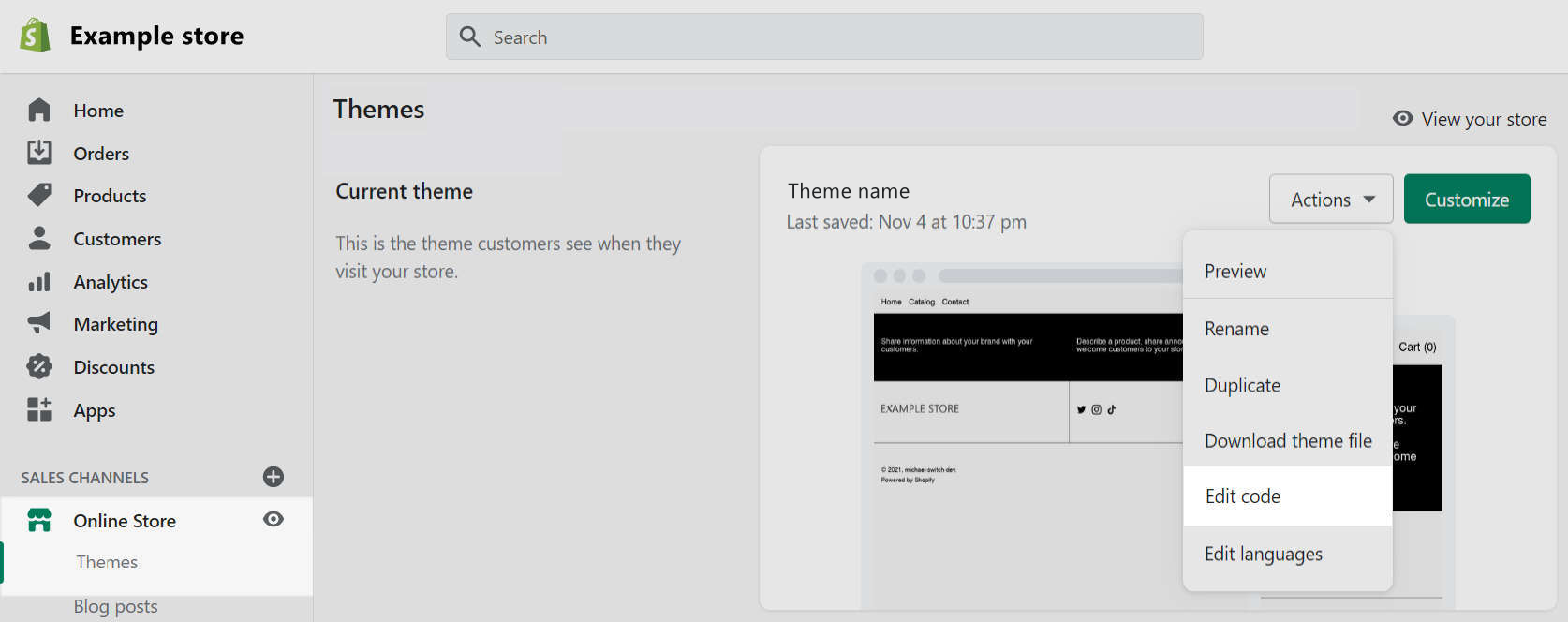
In Code editor's sidebar, find the file named
settings_data.json.To access the file, you might need to expand the Config directory.
Select and copy the file's contents.
Make sure you select everything, including the opening and closing braces.
Important!
Make sure you're working with the file
settings_data.json.Do not copy the file
settings_schema.json.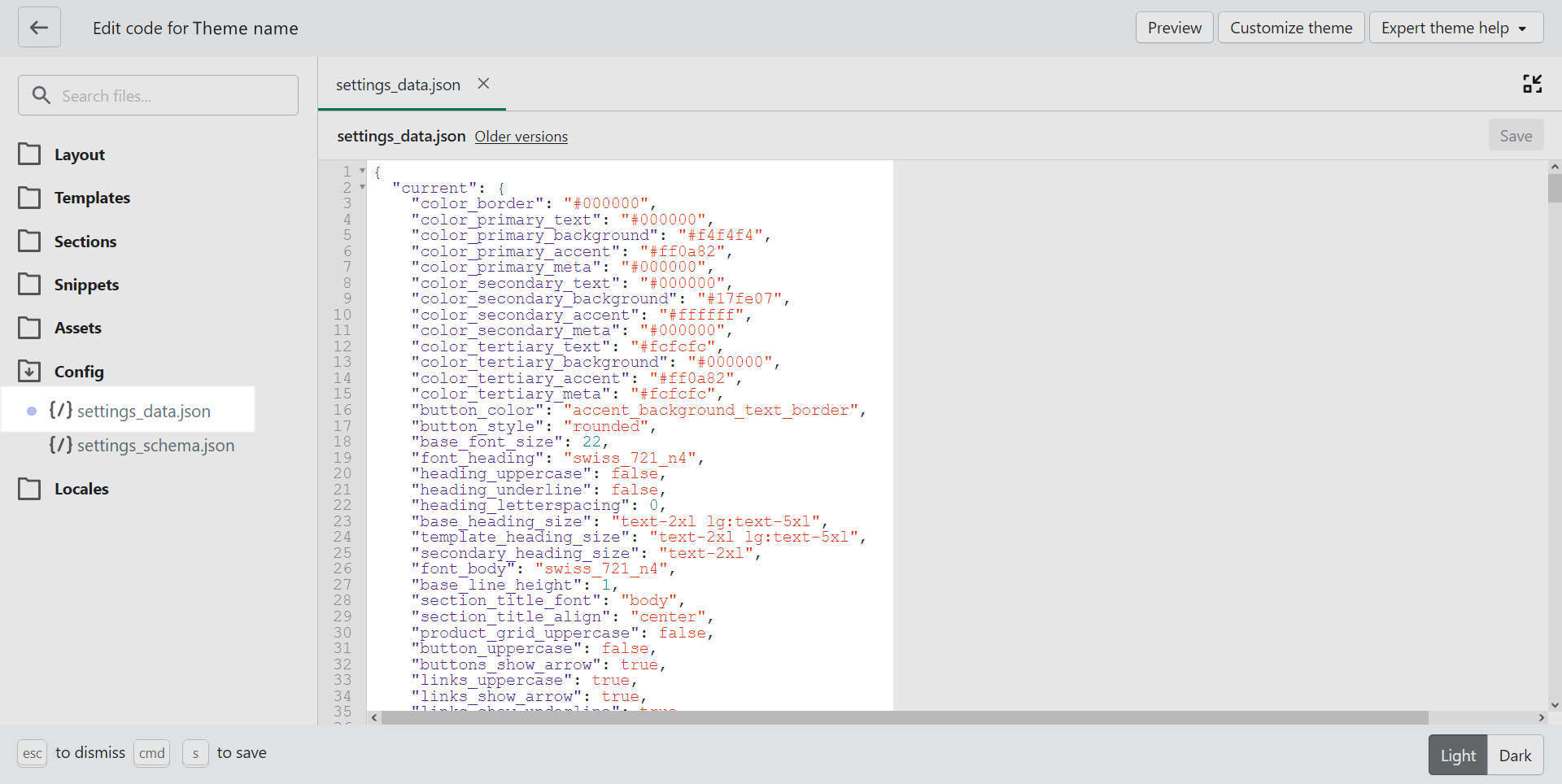
Go to the Themes area of your store's Shopify admin, and then find the new version of Cascade.
Open the new Cascade theme in Code editor, and then find the file
settings_data.json.Select the file's contents, and then paste over it with the content you copied previously.
Ensure you replace the entire contents of the file.
Save the file.
Transfer section and block settings
Open your old Cascade theme in Code editor.
In Code editor's sidebar, locate and expand the Templates directory.
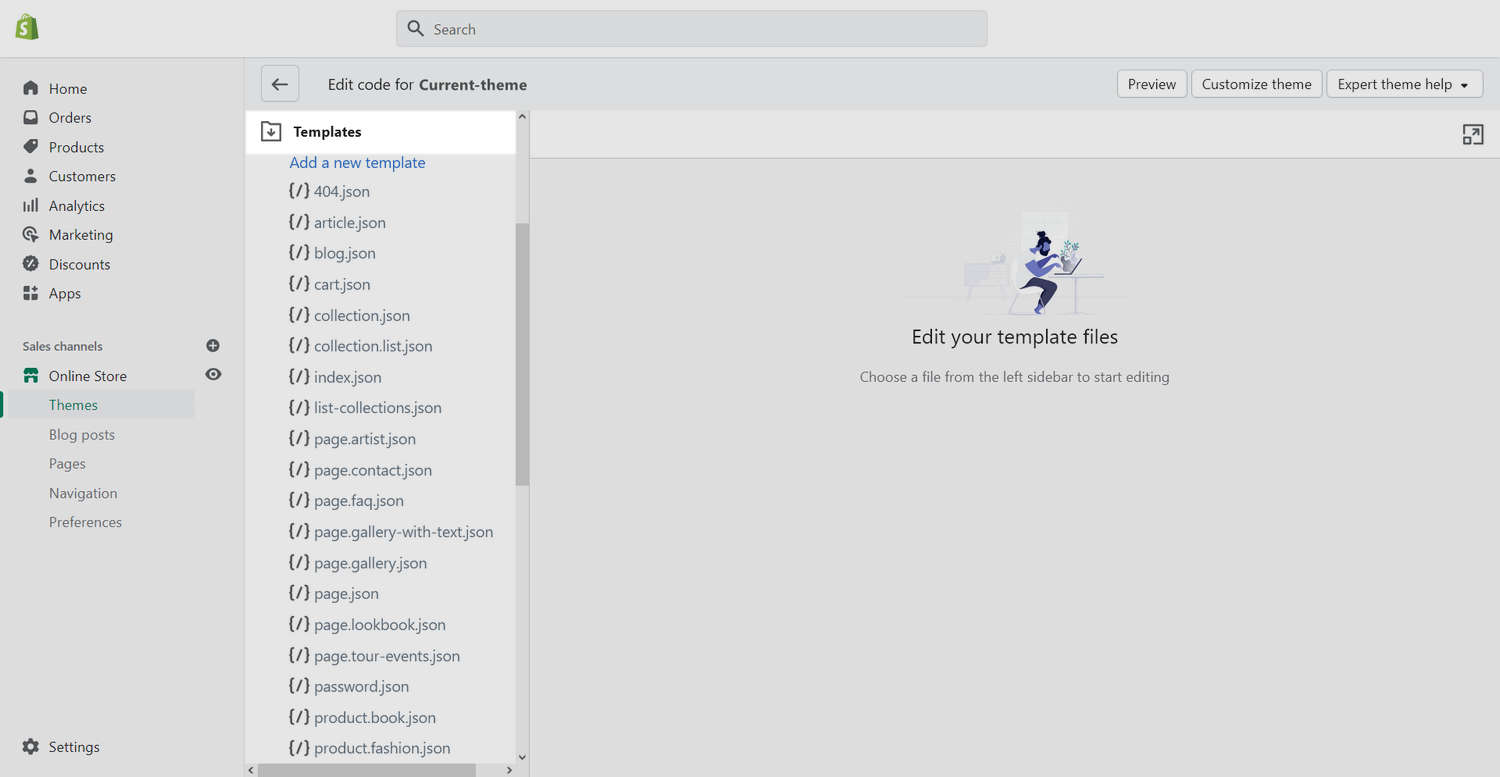
Note the JSON files listed with a blue circle icon.
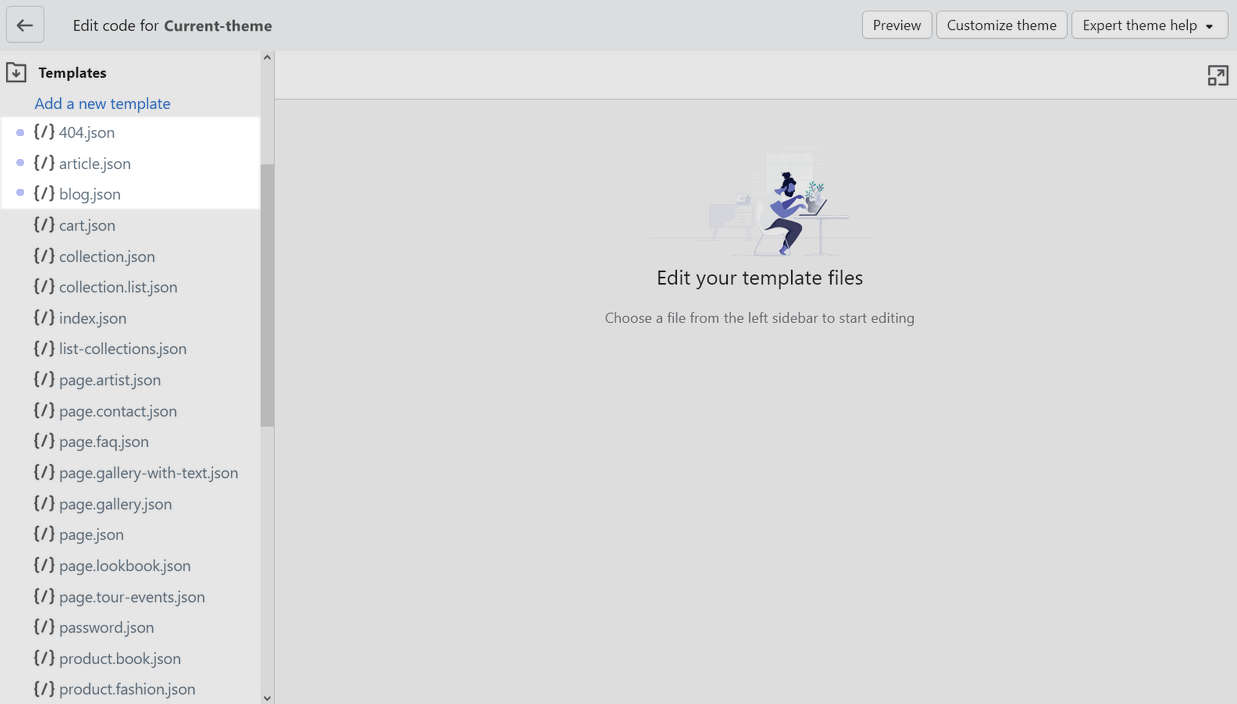
Select a JSON file that's listed with a blue icon.
Select and copy the file's contents.
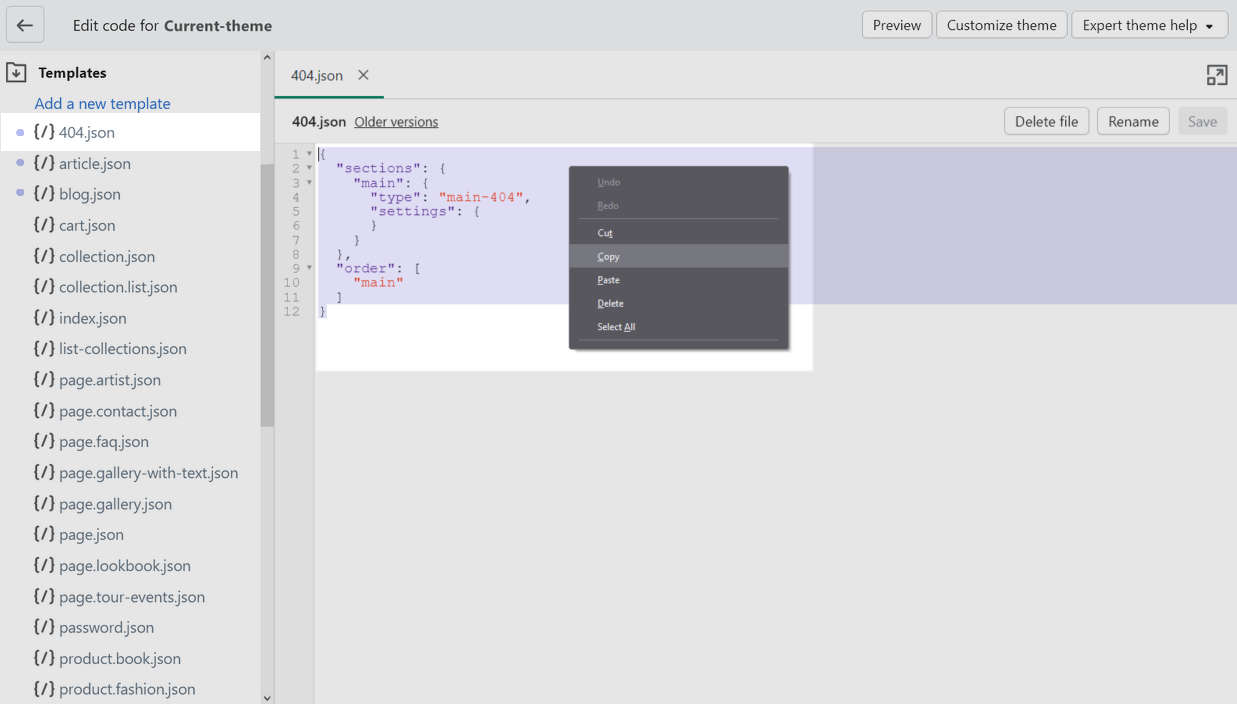
Go to the Themes area of your store's Shopify admin, and then find the new version of Cascade.
Open the new version of Cascade in Code editor.
In Code editor, locate and expand the Templates directory.
Select a JSON file with the same filename as the file you copied from previously.
Overwrite the file's contents by pasting the content you copied from the old theme.
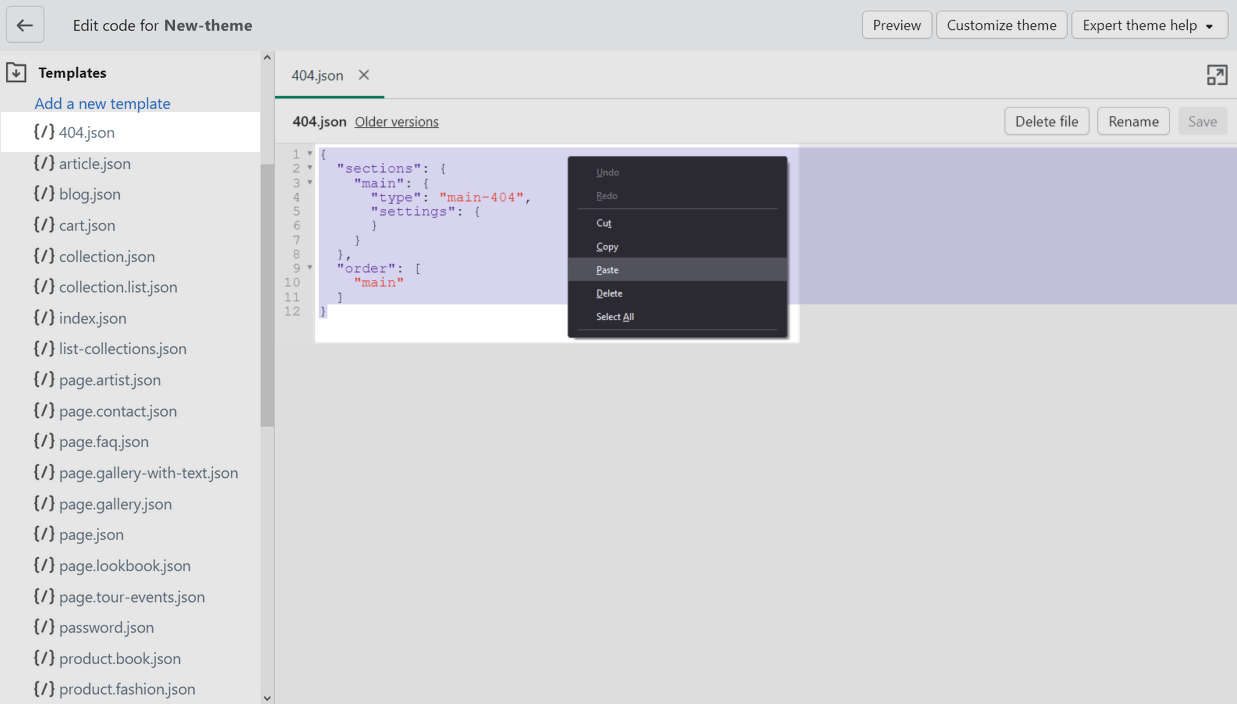
Save the file.
Repeat Steps 4 to 11 for each file that's listed in your old theme with a blue icon.
Good job! Your new version of Cascade now has the same settings and homepage sections as your previous version 😃