Appearance
Introduction
Note
This documentation applies to the current version of Cascade theme (version 5).
Our Cascade user documentation applies to all variants of Cascade, including Swell, Phase, and Sequence.
For other versions of Cascade, refer to our:
Welcome to the Cascade user documentation.
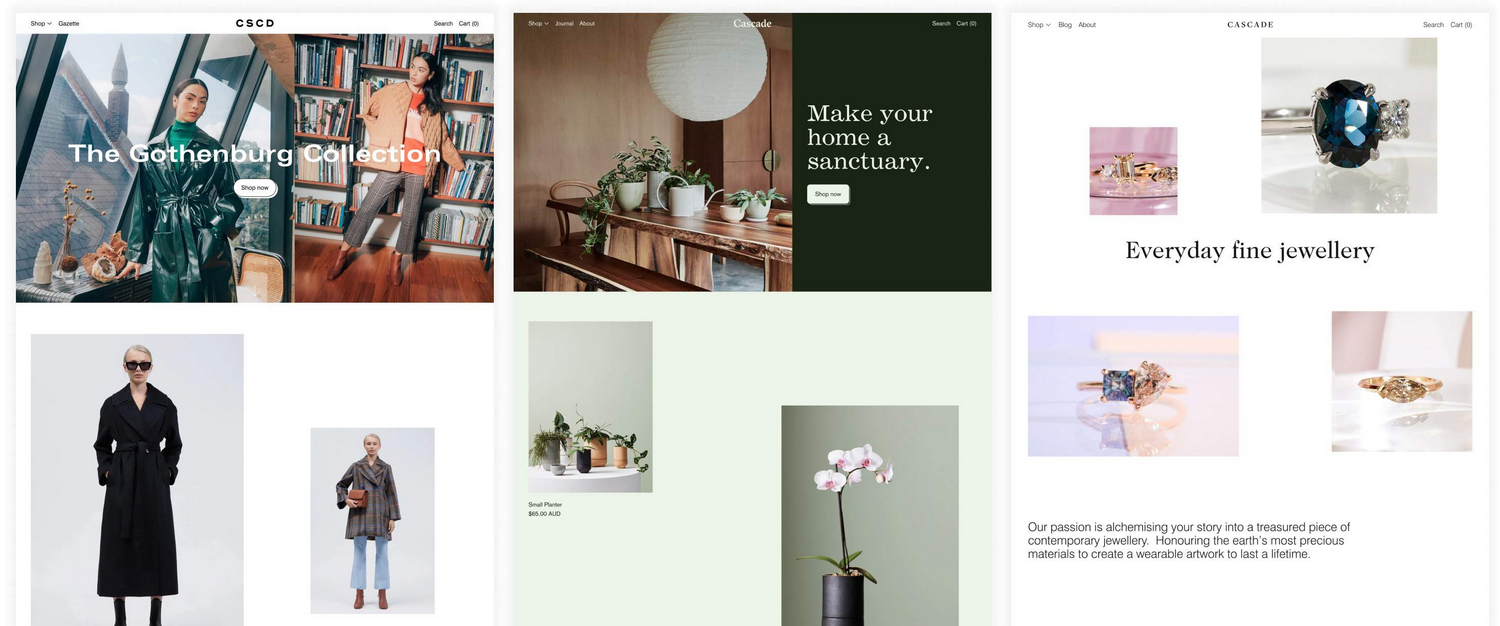
How to use Cascade documentation
We arranged our user guides into the categories described in the following table. For guidance with using Cascade, follow the links in the table or select a user guide from the left side menu.
| Category name | Description |
|---|---|
| Introduction (the current page) | An overview of Cascade's user documentation, and how to install Cascade. |
| Video tutorials | Watch our video tutorials about how to implement Cascade's unique features. |
| Guides | Learn how to implement Cascade's unique features. |
| Settings | How to use Cascade's Theme settings options. |
| Sections | Learn how to customize sections of your store. |
| Advanced customizations | Guides for expert users about using advanced theming techniques. |
| Feedback | Use our Request a feature form to submit your request for a new theme feature. |
| Updates | Update to the latest version of Cascade, and access the Changelog for a list of changes we've implemented for Cascade. |
Install Cascade
To install Cascade, complete the following steps.
In your store's Shopify admin, locate the area Sales channels > Online store > Themes > Theme library.
From the Add theme dropdown, select Visit Theme store to open the Shopify Theme store.
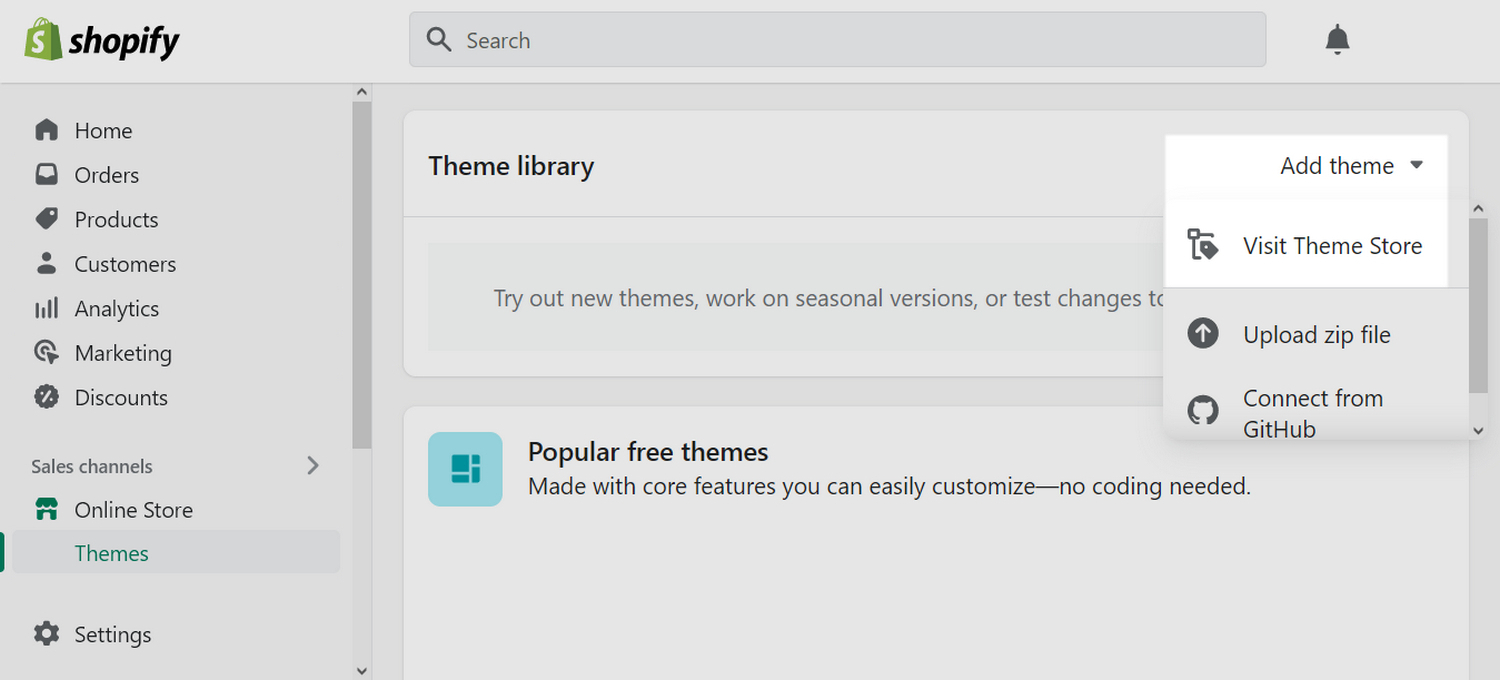
In the Search field, enter Cascade as the search term.
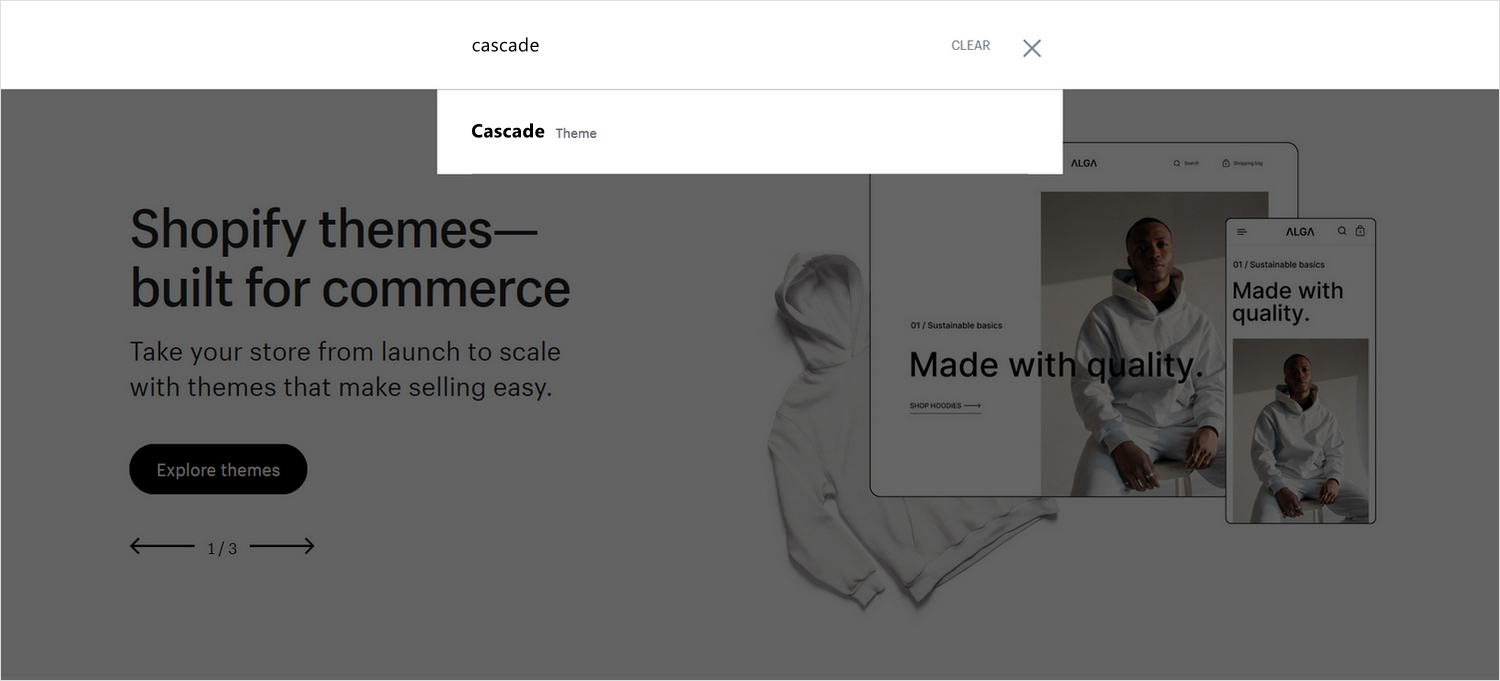
Select Cascade from the search results.
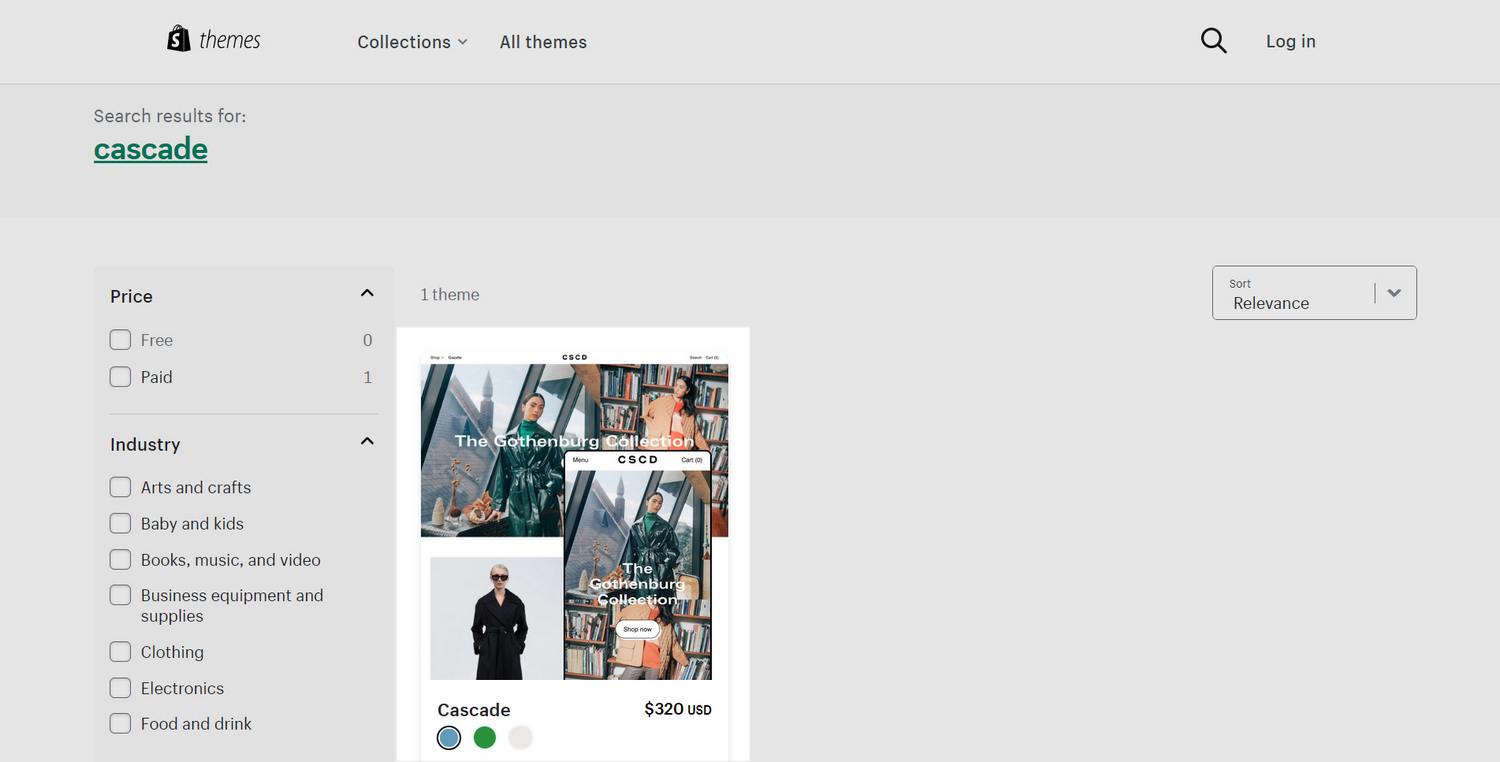
On the Cascade theme details page, select Try theme.
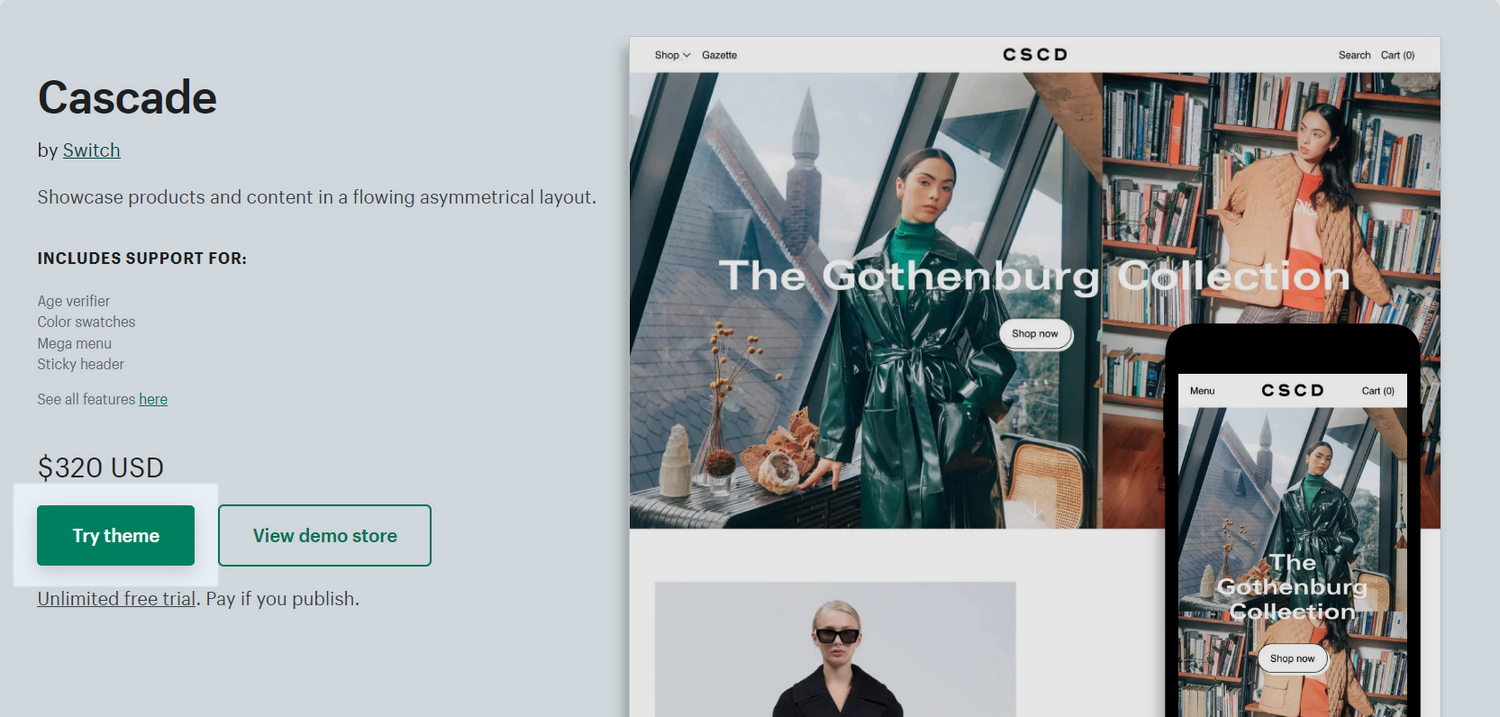
After Shopify adds Cascade, confirm Cascade is listed in the Theme library area of your store's Shopify admin. Refresh the page, if necessary.
In the Cascade Theme library pane, select an option described in the following table.
Note
*Indicates an option that's available only after you purchase Cascade....refers to the ellipsis icon (three consecutive dots).
| Option name | Description |
|---|---|
... > Preview | Apply a theme to your store temporarily, to review its appearance. |
... > Rename * | Set a new name for an installed theme in your Theme library. |
... > Duplicate * | Copy and install another instance of an installed theme into your Theme library. |
... > Download theme file * | Download a ZIP archive of an installed theme from your Theme library. |
... > Edit code * | Open the Code editor to modify the code for an installed theme. Refer to Shopify help: Theme editor |
... > Edit default theme content* | Open your Shopify admin's Theme content page to change your store's default placeholder text. Refer to Shopify help: Changing the wording in themes |
... > Remove | Delete an installed theme from your Theme library. |
| Buy | Purchase the selected theme from Shopify's Theme store. |
Publish * | Apply a theme to your store. |
| Customize | Adjust the selected theme's Theme settings and sections, to customize your store. |
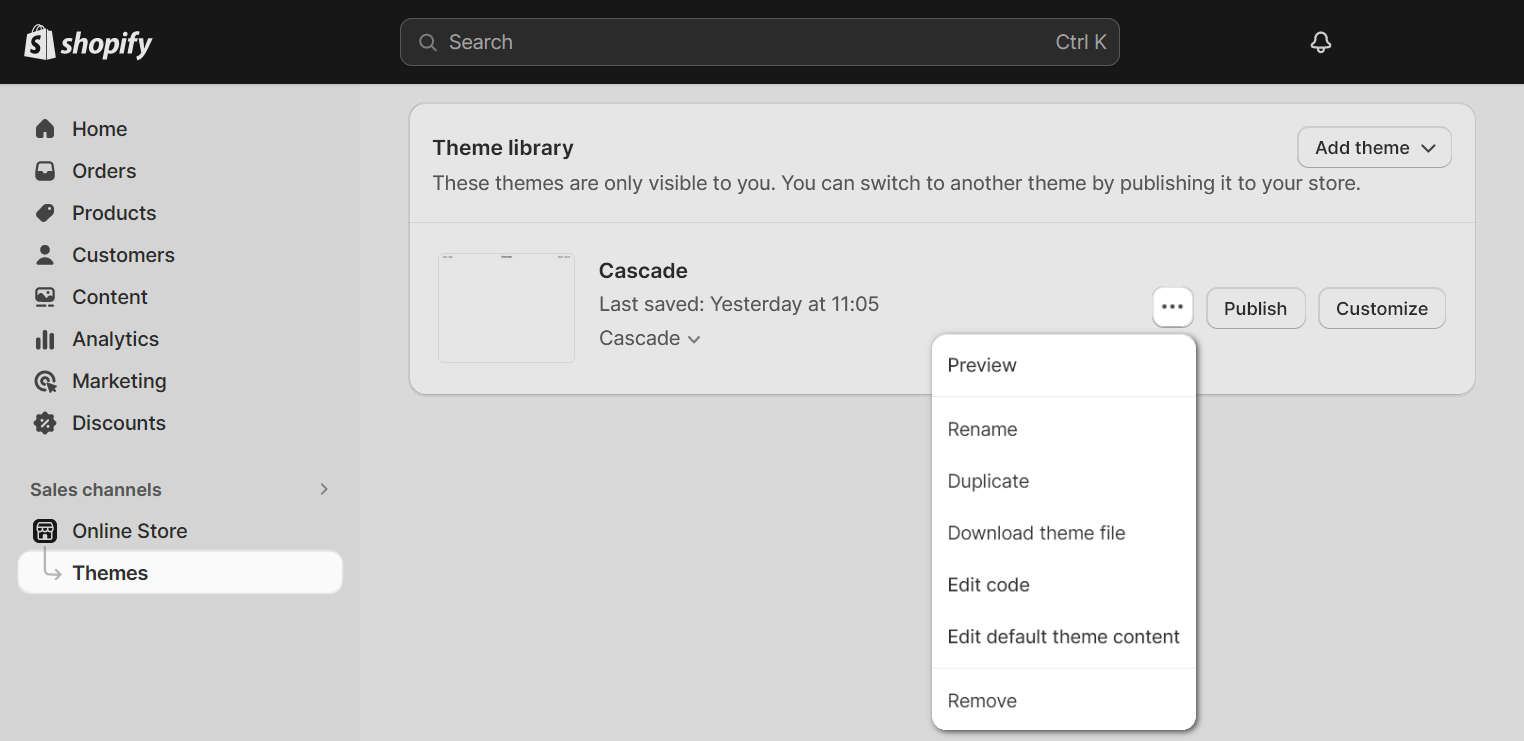
Good job! You've installed Cascade successfully.