Appearance
Featured product
This guide describes setting your store's Featured product section to display a product on a store page.
The following video shows a featured product section on a store's homepage. In the video, the Variant picker block is repositioned above the Price block, inside the featured product section.
For general guidance with modifying sections, refer to Sections overview.
Set up a featured product section
To set up a featured product section on a store page:
Go to Customize theme. At the top of the page, use the dropdown to select a template to contain the featured product section. For example, select the Home page template.
Note
The featured product section can be added into any page, except Checkout and Giftcard pages. Refer to Shopify help: Add a section.
Select Add section > Featured product.
To configure a block, refer to Configure a block within a featured product section.
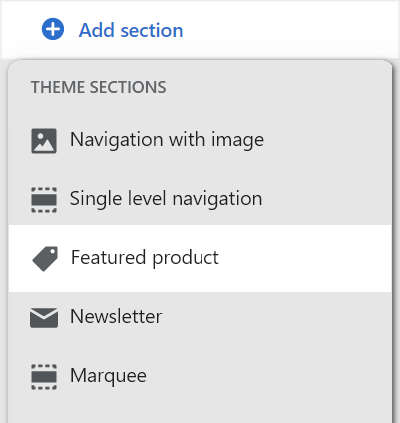
From the side menu, select Featured product.
Select a setting described in the following table.
| Section setting name | Description |
|---|---|
| Featured product > Product | Use the Product menu options to set up a product in the featured product section. Refer to Set up a product in the featured product section. |
| Desktop image width | Select the dropdown Desktop image width to set a width for the image in the featured product section. This setting applies to desktop displays, and the dropdown options are: One third, One half, Three fifths, and Two thirds. The image and text tiles are resized accordingly. |
| Desktop image position | Select the dropdown Desktop image position to position the image to the Left or Right, inside the featured product section. This setting applies to desktop displays. |
| Desktop content position | Select the dropdown Desktop content position to set a position for content inside the featured product section. This setting applies to desktop displays, and the dropdown options are Top, Middle and Bottom. |
| Color scheme | Use the Color scheme dropdown to set the color scheme for the featured product section to Primary, Secondary or Tertiary. Refer to Customize color schemes. |
| Media > Enable video looping | Select the checkbox Enable video looping to turn on/ off continuous replay for videos inside the featured product section. If this setting is set to off, the video plays once. Refer to Shopify help: Product media. |
| Theme settings | Select Theme settings to access additional settings. Refer to Section theme settings menu. |
| Remove section | Select Remove section to remove the featured product section from the current page template. |
Set up a product in the featured product section
Set up a product in the featured product section by applying settings in Featured product > Product to:
Add a product into the featured product section
To add a product into the featured product section:
In Featured product > Product, choose Select product, and then select one of the following options.
To find a product, enter the name of the product in the Search box.
To create a product, follow the Create product link to open the Add product menu on your store's admin page. Use the menu to add the product's details. Refer to Shopify help: Adding and updating products.
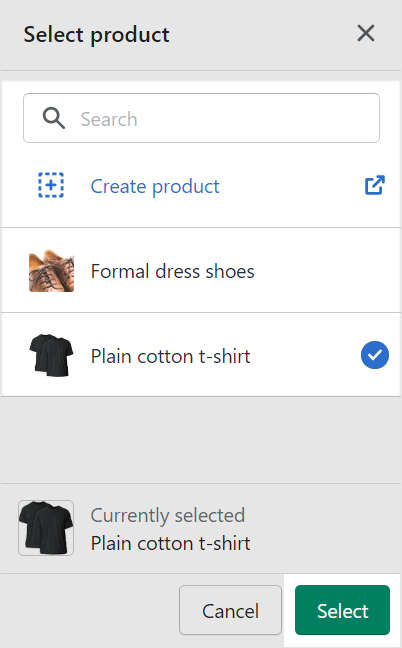
Select the product from the list of products, and then choose Select.
Modify a product inside the featured product section
To modify a product inside the featured product section:
- Choose a task described in the following table, and then apply the corresponding settings in Featured product > Product.
| Task description | Setting |
|---|---|
| Edit a product's details | Follow the Edit product link. The link opens the product editor on your store's admin page. Use the editor to modify the product's details. Refer to Shopify help: Product details. |
| Change to another product | Select the Change dropdown, choose Change product, and then select one of the following options.
|
| Remove a product from the section | Select the Change dropdown, and then choose Remove product. |
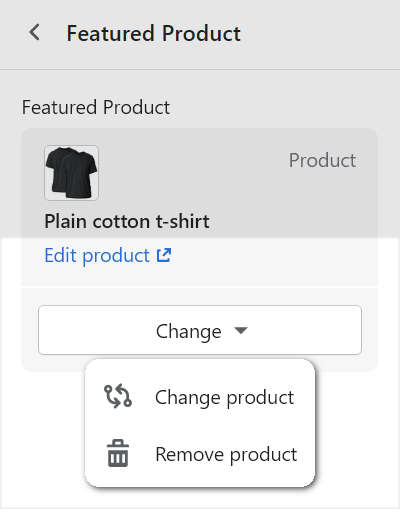
Configure a block within a featured product section
To configure a block within a featured product section:
In Customize theme, select a template that contains a featured product section.
From the side menu, select Featured product.
From the Featured product side menu, select a block, and then apply the corresponding settings described in the Table: Featured product blocks.
To add a block into the featured product section, from the Featured product side menu, select Add block, and then choose a block to add.
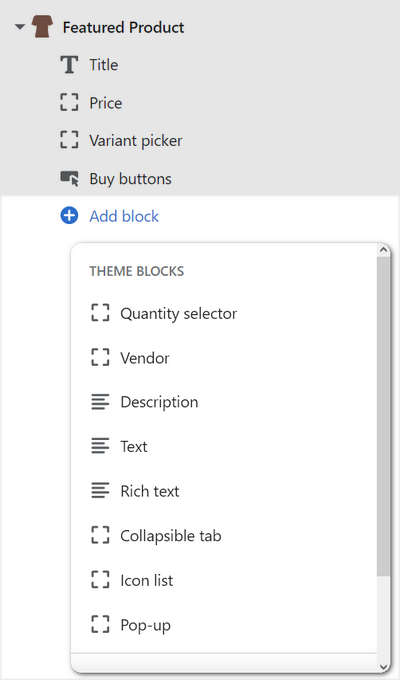
Note
Inside a featured product section, you can add, remove, show/ hide, or move blocks. Refer to Configure blocks inside a section, or Shopify help: Sections and blocks.
Table: Featured product blocks
The following table describes the blocks inside the featured product section, and their corresponding settings.
Some blocks have No customizable settings available, and the blocks indicated with an asterisk * are contained in a default featured product section. To configure a block, refer to Configure a block within a featured product section.
| Block name | Block description | Block setting(s) |
|---|---|---|
Title* | Displays a product's title, inside the featured product section. | No customizable settings available. |
Price* | Displays a product's price, inside the featured product section. | No customizable settings available. |
Variant picker* | Displays a variant picker for choosing variations of a product, inside the featured product section. |
|
Buy buttons* | Displays the Add to cart and Buy it now buttons, inside the featured product section. |
|
| Quantity selector | Displays a quantity selector, inside the featured product section, for choosing the number of products to purchase. | No customizable settings available. |
| Vendor | Displays the name of a product's vendor, inside the featured product section. | No customizable settings available. |
| Description | Displays a text area to contain additional product information, inside the featured product section. |
|
| Text | Displays a text area to contain additional product information, inside the featured product section. |
|
| Rich text | Displays a formatted text area to contain additional product information, inside the featured product section. |
|
| Collapsible tab | Displays a text area with expandable tabs, to contain additional product information, inside the featured product section. |
|
| Icon list | Displays a list of items with icons, inside the featured product section. |
|
| Pop-up | Displays a pop-up overlay to contain additional product information, inside the featured product section. |
|