Appearance
Rich text
This guide describes setting your store's Rich text section to add text with headings to store pages. Use rich text to provide a welcome message, describe your brand or products, share announcements, etc.
In the following video, the setting to show a rich text section is enabled on a store's homepage.
For general guidance with modifying sections, refer to Sections overview.
Set up a rich text section
To set up a rich text section on a store page:
Go to Customize theme. At the top of the page, use the dropdown to select a template to contain the rich text section. For example, select the Home page template.
Note
The rich text section can be added into any page, except Checkout and Giftcard pages. Refer to Shopify help: Add a section.
Select Add section > Rich text.
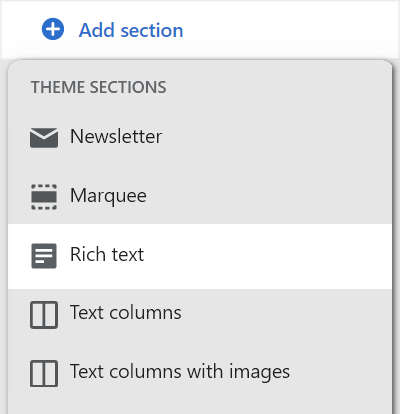
From the side menu, select Rich text.
Select a setting described in the following table.
| Section setting name | Description |
|---|---|
| Heading | In the Heading text entry field, enter a title to display in the rich text section. |
| Text | In the Text field, enter text to display in the rich text section. Format the text using the text editor pane. |
| Text size - mobile | Use the Text size - mobile dropdown to set a size for text in the rich text section. The text size applies to mobile display devices. The dropdown options are S = small, M = medium, L = large, XL = extra large, and 2XL = extra large x 2. Refer to Adjust text sizes. |
| Text size - desktop | Use the Text size - desktop dropdown to set a size for text in the rich text section. The text size applies to desktop display devices. The dropdown options are Same as mobile, 2XL = extra large x 2, 3XL = extra large x 3, 4XL, 5XL, 6XL, and 7XL. Refer to Adjust text sizes. |
| Font | Select the Font dropdown to set rich text to use the same font as Heading or Body text. |
| Text alignment | Use the Text alignment dropdown to align text in the rich text section to the Left, Center or Right. |
| Call To Action > Link | In the Link text entry field, enter a URL to use in the rich text section or select an existing store page to link to. |
| Call To Action > Text | In the Text field, enter text to use as a label for the Call To Action > Link in the rich text section. |
| Call To Action > Style | Use the Style dropdown, to style the Call To Action > Link as a Link or Button in the rich text section. |
| Desktop Layout > Width | Use the Width dropdown to limit the rich text section to Full, Two thirds or Half the width of a page on desktop display devices. |
| Desktop Layout > Position | If Desktop Layout > Width is set to limit the rich text's width, use the Position dropdown to position the rich text section to the Left, Right, or Center. To align text in the rich text section, use the Text alignment dropdown. |
| Color scheme | Use the Color scheme dropdown to set the color scheme for the rich text section to Primary, Secondary or Tertiary. Refer to Customize color schemes. |
| Remove section | Select Remove section to delete the rich text section from the current page template. |