Appearance
Social media
This guide describes the Theme settings > Social Media menu options to integrate social media into your store.
The following video demonstrates showing social media links as icons or as text in a store's footer.
For general guidance with adjusting a theme setting, refer to Settings.
Sharing options
To set how your store's social media links appear in the Share list on products and articles:
Go to Theme settings > Social Media > Sharing options.
Select the following settings.
Display. Use the Display dropdown to show links in the Share list as Text or Icons.
Share on Facebook. Use the checkbox Share on Facebook to show/ hide Facebook in the Share list.
Tweet on Twitter. Use the checkbox Tweet on Twitter to show/ hide Twitter in the Share list.
Pin on Pinterest. Use the checkbox Pin on Pinterest to show/ hide Pinterest in the Share list.
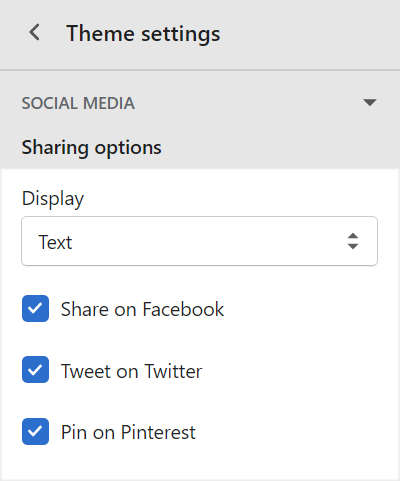
Accounts
To add links to your social media accounts:
Go to Theme settings > Social Media > Accounts.
Select the following settings.
Social media display style. Use the dropdown Social media display style to show your store's social media links as Text or Icons.
Text entry fields. Use the text entry fields to provide links to your store's social media. Enter links for Instagram, Facebook, Twitter, Pinterest, Snapchat, TikTok, Tumblr, Youtube, Vimeo, LinkedIn, and Email address.
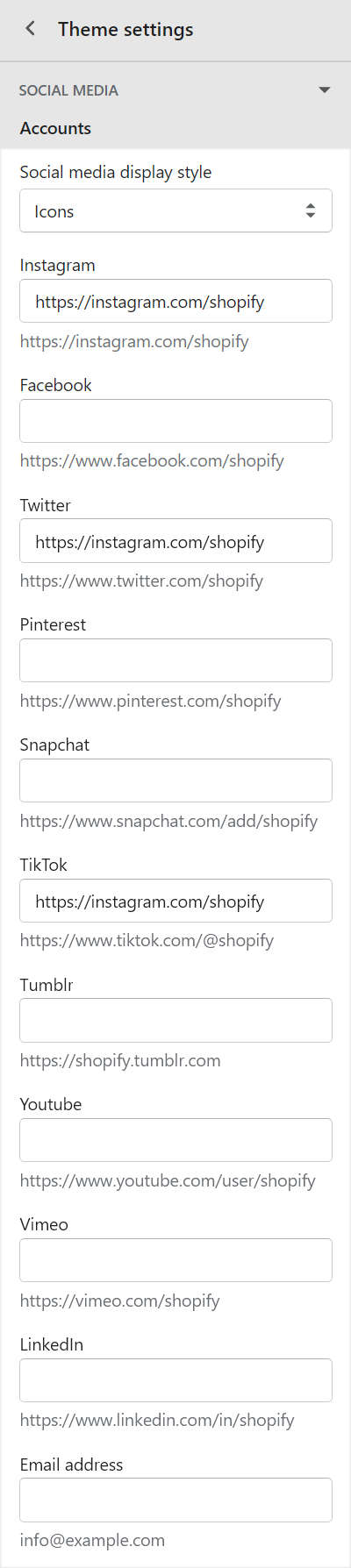
Note
When you enable social media links, the theme displays corresponding social media links as text/ icons throughout your store.