Appearance
Settings overview
Use Baseline's Theme settings menu to customize your store's colors, typography, social media, cart and more.
The Theme settings menu provides controls, like color pickers, sliders and dropdowns, for adjusting theme settings. The type of control provided depends on the setting. For example, in the following image, the color picker and text input field adjust the Grid border color setting.
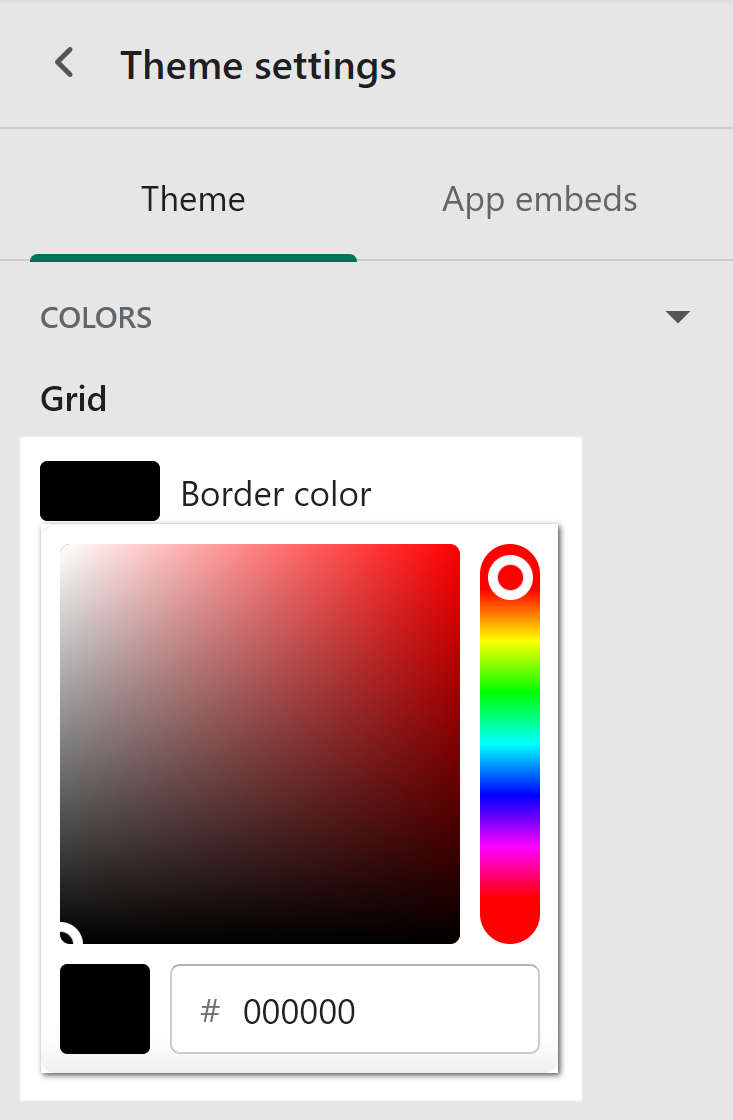
For details about specific theme settings, select a guide from the left side Settings menu.
Adjust a theme setting
To adjust a theme setting, complete the following steps.
On your store's admin page, select Online store from the side menu.
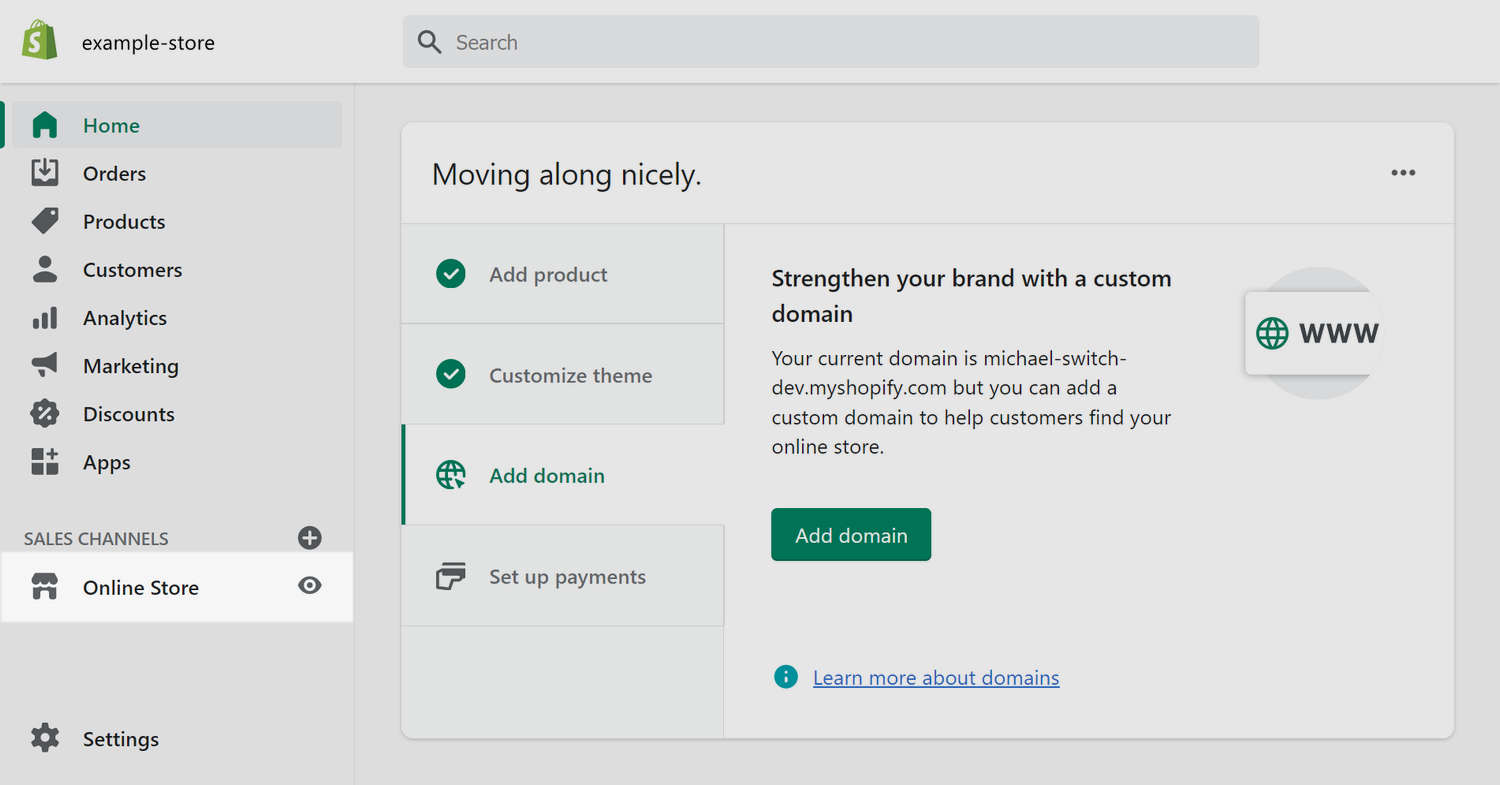
In the Current theme area, select Customize.
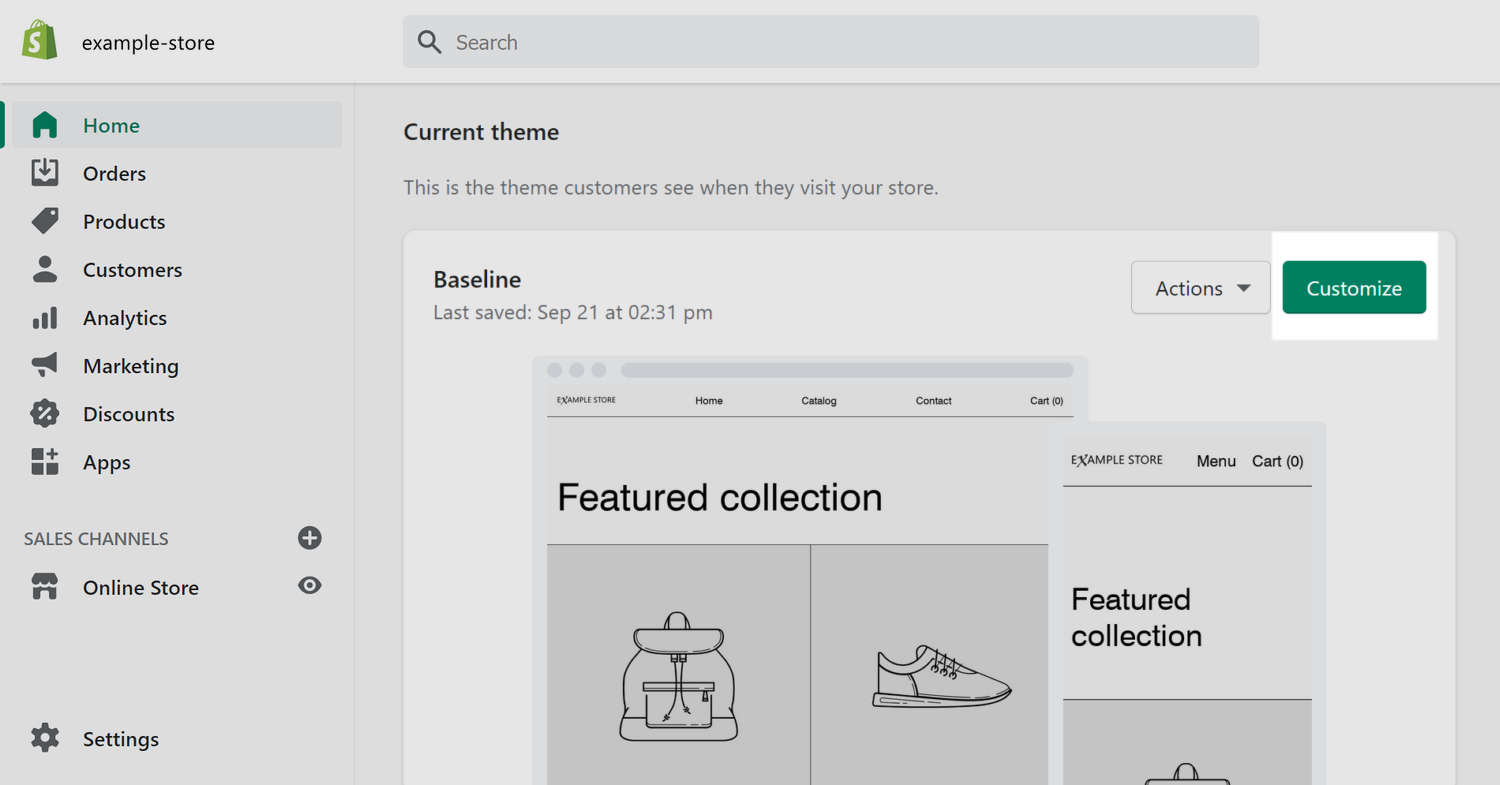
From the customize theme menu, select Theme settings.
Depending on the size of your device's screen, the menu is on the left or right side.
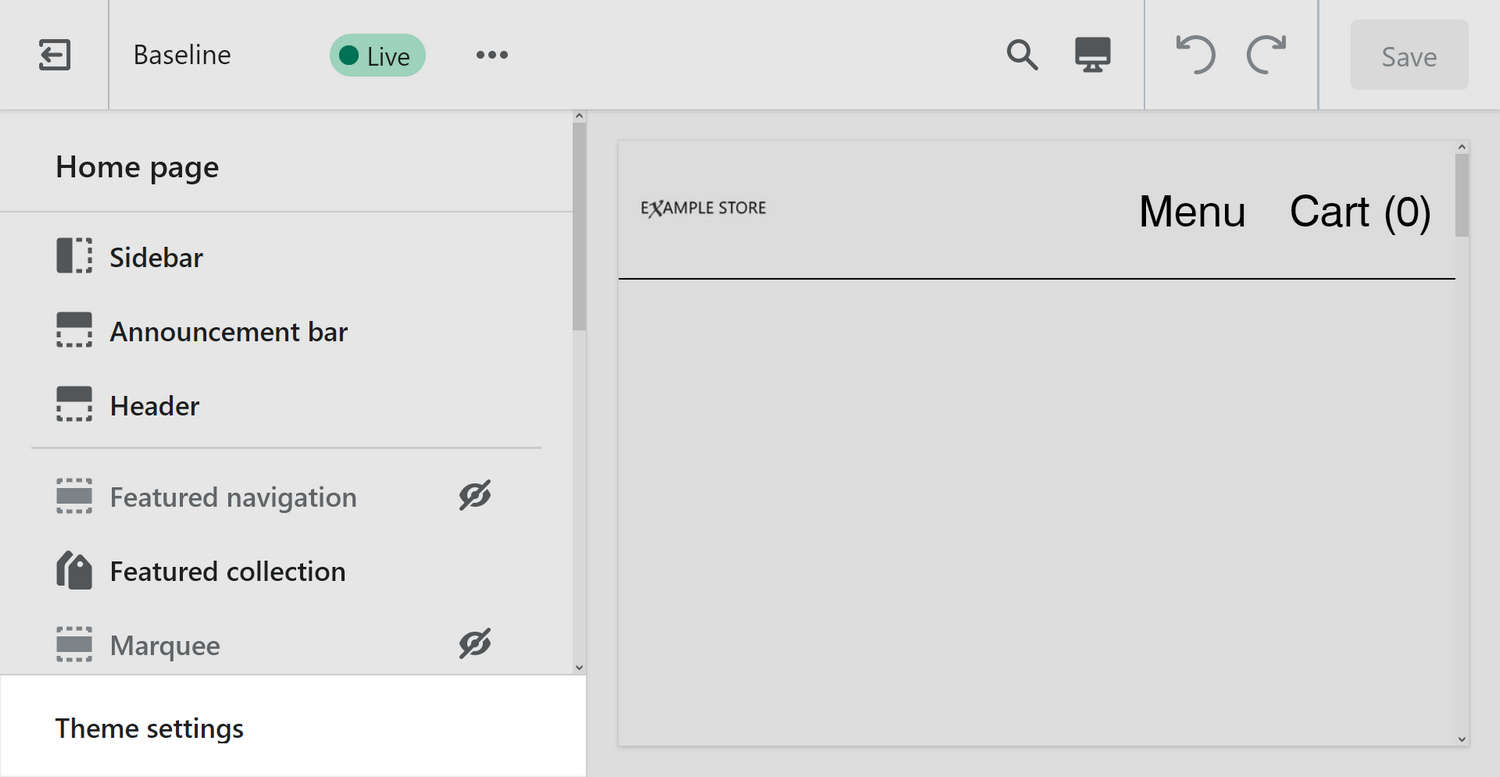
From the Theme settings menu, select a menu section.
For example, in the following image, the Colors menu section is selected.
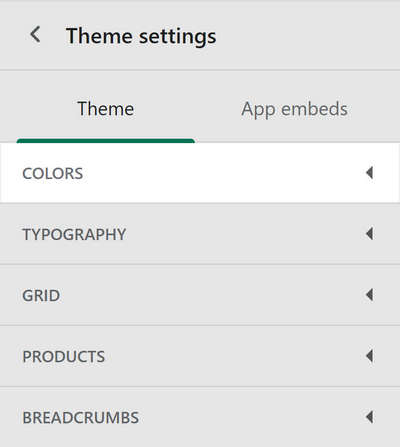
In the expanded menu section, select a setting to adjust.
For example, in the following image, the setting Grid > Border color is selected.
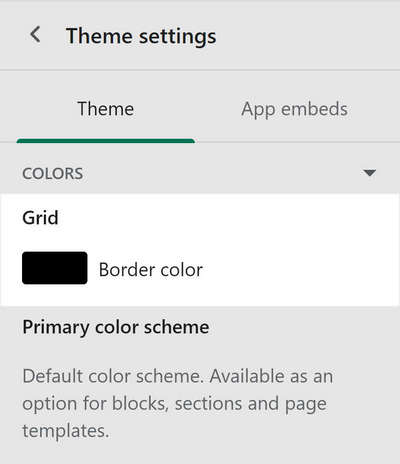
Adjust the setting.
For example, in the following image, use the color picker or text input field to adjust the border color setting.
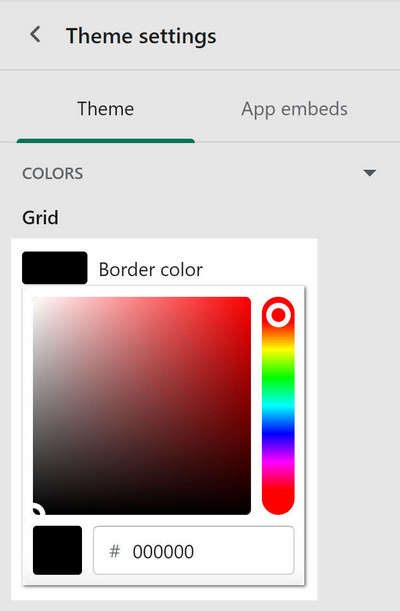
TIP
When you're finished adjusting the theme, to avoid losing unsaved changes, select Save at the top of the Theme settings menu.
