Appearance
Checkout
This guide describes the Theme settings > Checkout menu options.
Use the settings to customize parts of your store's Checkout page. Refer to Shopify help: Customizing the style of your checkout.
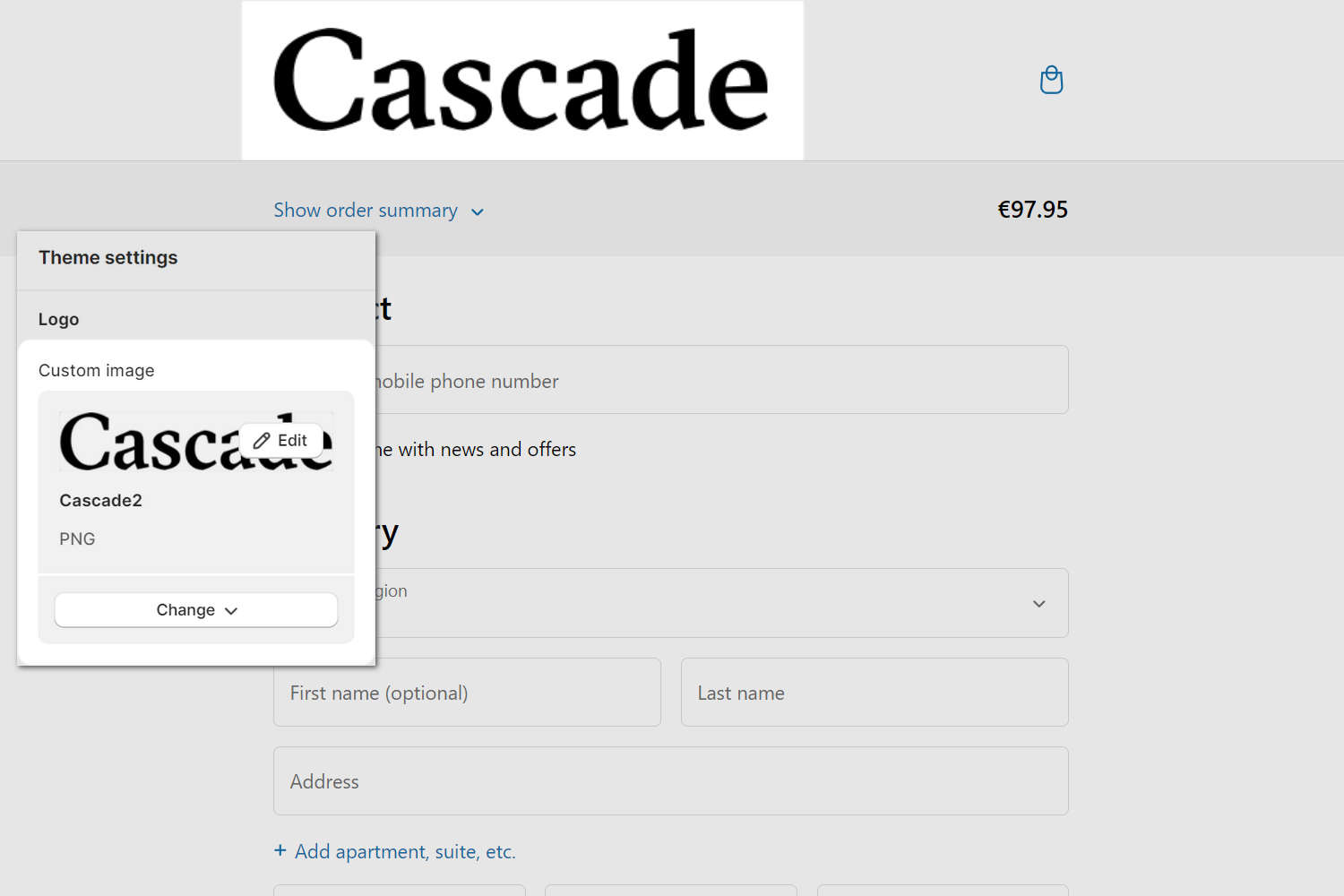
The previous image shows a custom "Cascade" logo image the top of a store's Checkout page. On the left side, in Theme settings > Checkout, the custom logo image is set using the Logo image selector.
For general guidance with adjusting a theme setting, refer to Settings overview, and Shopify help: Theme settings.
Customize your store's checkout
To customize your store's Checkout page:
Go to Theme settings > Checkout.
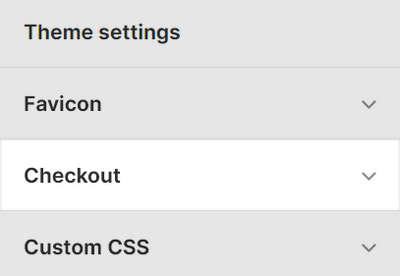
Select a setting described in the following table.
| Setting name | Description |
|---|---|
| Learn more (link) | Follow the Learn more link to open the page Shopify help: Customer accounts. Access the page to learn about Shopify customer accounts. |
| Banner > Background image | Use the Background image selector to setup a background image for the Checkout page's banner area. The recommended image dimensions are 1000px x 400px (pixels). Refer to Add, replace or remove an image or video inside a section or block. |
| Logo > Custom image | Use the Custom image selector to setup a custom image for the Checkout page's logo area. Refer to Add, replace or remove an image or video inside a section or block. |
| Logo > Position | Use the Position options to set a position for the Checkout page's logo. The options are Left, Center, and Right. |
| Logo > Logo size | Use the Logo size options to set a size for the Checkout page's logo. The options are Small, Medium or Large. |
| Main content area > Background image | Use the Background image selector to setup a background image for the Checkout page's main content area. The image is repeated vertically and horizontally. Refer to Add, replace or remove an image or video inside a section or block. |
| Main content area > Background color | To set a background color for the Checkout page's main content area, select Background color, and then use the color picker, enter a hex color value, or choose a Currently used color. |
| Main content area > Form fields | Use the Form fields options to set a background color for the data entry fields on the Checkout page's data submission form. The options are White or Transparent. |
| Order summary > Background image | Use the Background image selector to setup a background image for the Checkout page's order summary area. The image is repeated vertically and horizontally. Refer to Add, replace or remove an image or video inside a section or block. |
| Order summary > Background color | To set a background color for the Checkout page's order summary area, select Background color, and then use the color picker, enter a hex color value, or choose a Currently used color. |
| Typography > Headings | Use the Headings options to select a font for heading (title) text on the Checkout page. |
| Typography > Body | Use the Body options to select a font for body text on the Checkout page. |
| Colors > Accents | To set a color for the Checkout page's accented text, select Accents, and then use the color picker, enter a hex color value, or choose a Currently used color. The color applies to links, highlights, and checkmarks on the Checkout page. |
| Colors > Buttons | To set a color for the Checkout page's buttons, select Buttons, and then use the color picker, enter a hex color value, or choose a Currently used color. The color applies to Gift card, discount, and next step buttons on the Checkout page. |
| Colors > Errors | To set a color for error messages on the Checkout page, select Errors, and then use the color picker, enter a hex color value, or choose a Currently used color. The color applies to messages and invalid fields on the Checkout page. |
| Checkout layout | Use the Checkout layout options to set how many pages your customers experience when they check out. The options are One-page checkout and Three-page checkout. With a One-page checkout, customers complete their checkout on a single page. With a Three-page checkout, customers provide checkout information, like shipping and payment details, over 3 pages. |
| Checkout settings > Visit the admin (link) | Follow the link visit the admin to open the Checkout page in your store's Admin. Use the page to adjust Checkout options set by Shopify, refer to Shopify help: Customizing the style of your checkout. |