Appearance
Settings overview
In Theme editor, use the Theme settings menu to customize Cascade's colors, typography, social media, cart, and more. Refer to Shopify help: Theme settings.
The Theme settings menu provides controls, like color pickers, sliders and dropdowns, for adjusting your theme's settings. The type of control that's provided depends on the particular setting.
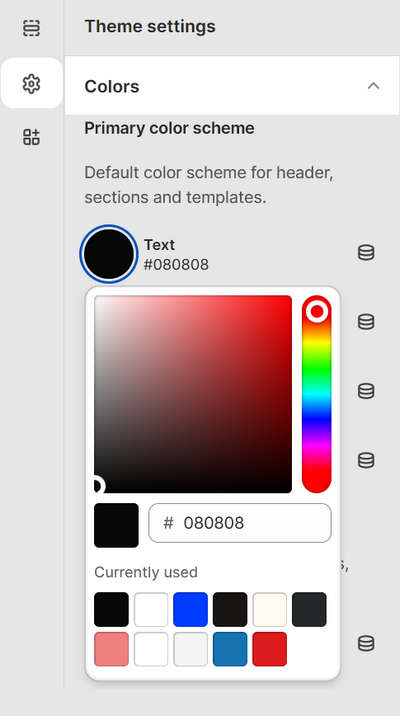
In the previous image, the Theme setting controls adjust the colors applied to text for the theme's Primary color scheme.
For details about specific theme settings, select a guide from the left side Settings menu. For general guidance with adjusting a theme setting, refer to Adjust a theme setting.
Adjust a theme setting
To adjust a theme setting, complete the following steps.
On your store's Shopify admin page, in the side menu, select Sales channels > Online store > Themes.
In the Current theme or Theme library area, select Cascade > Customize.
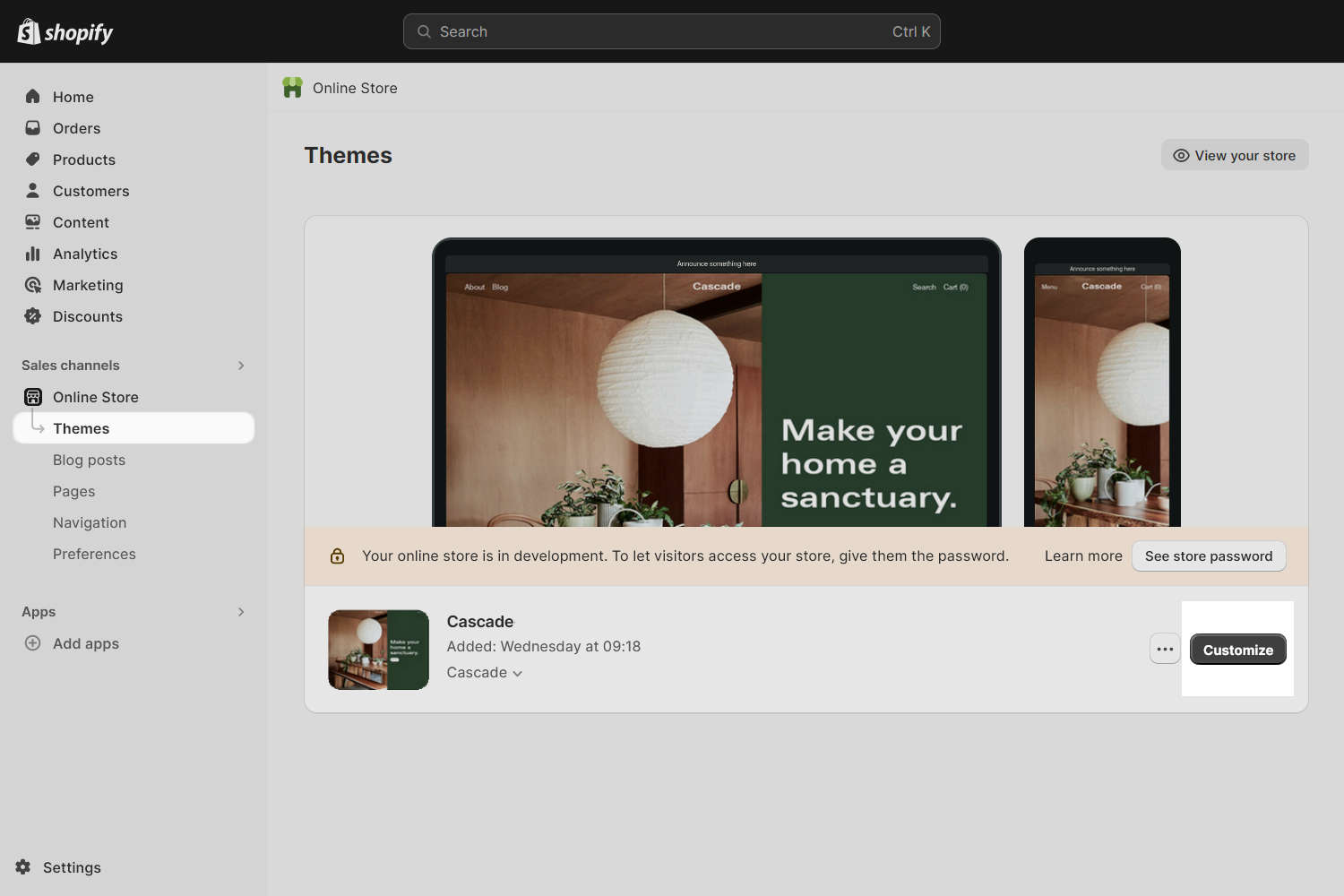
From the customize theme menu, select Theme settings.
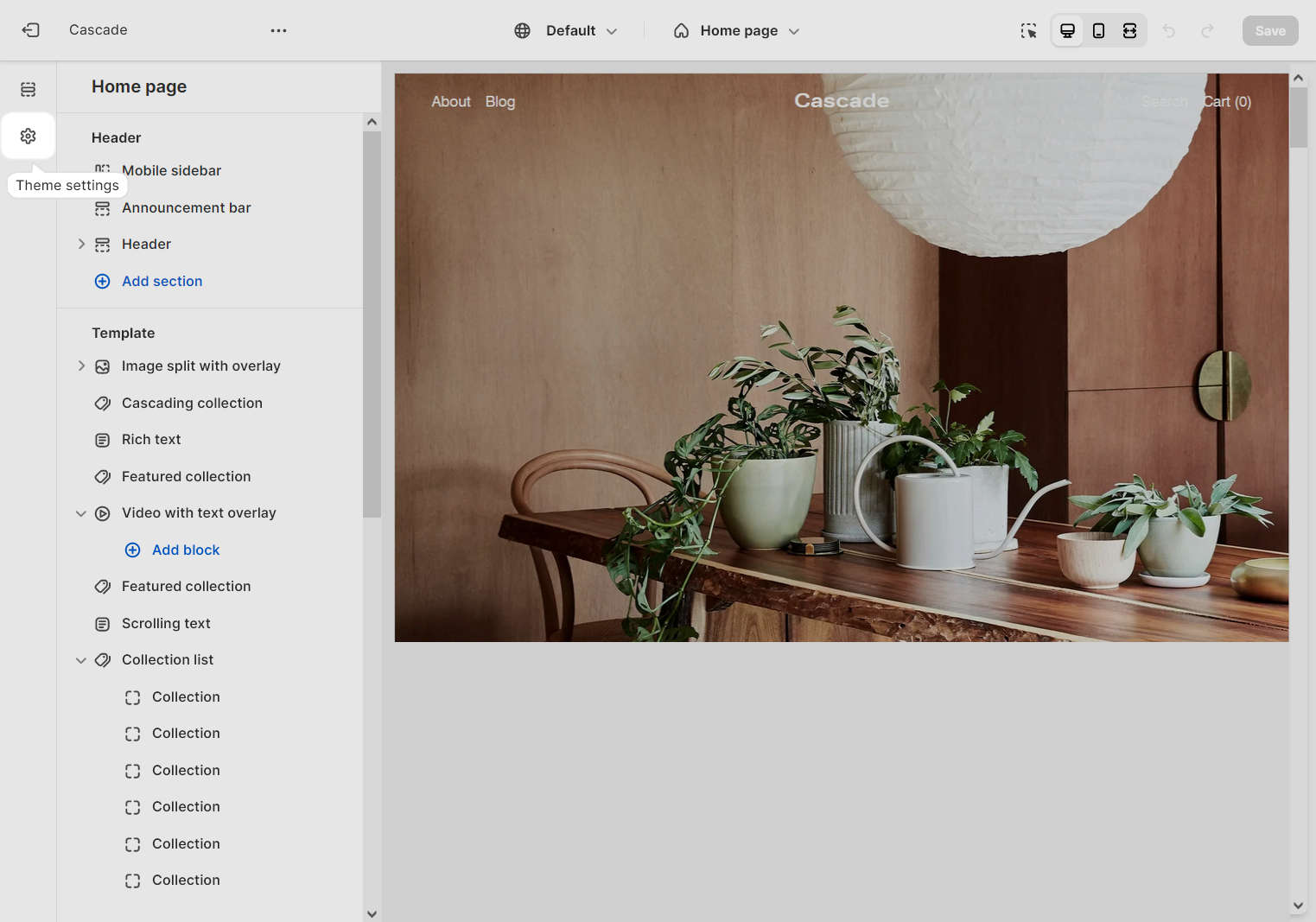
From the Theme settings menu, select an item to expand the menu options.
For example, in the following image, Colors is selected.
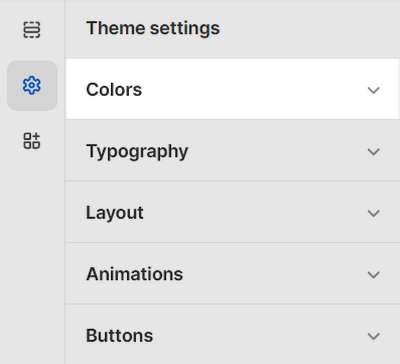
In the expanded menu, select a setting to adjust.
For example, in the following image, the setting Colors > Primary color scheme > Text is selected.
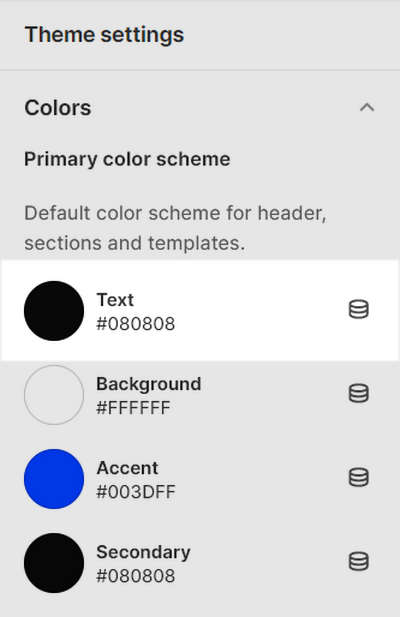
Adjust the setting.
For example, in the following image, use the setting controls to adjust the color that's applied to the Primary color scheme's text.
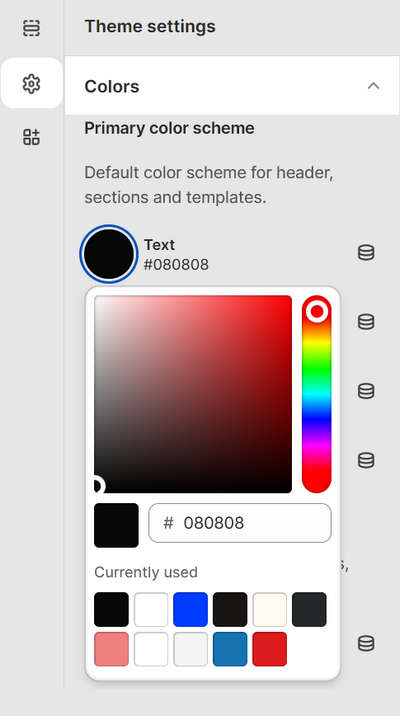
Note
After you've adjusted a theme setting, to avoid losing unsaved changes, select Save.
