Appearance
Product tiles
This guide describes the Theme settings > Product tiles menu options.
Use the settings to specify how product tiles (images) are displayed throughout your store.
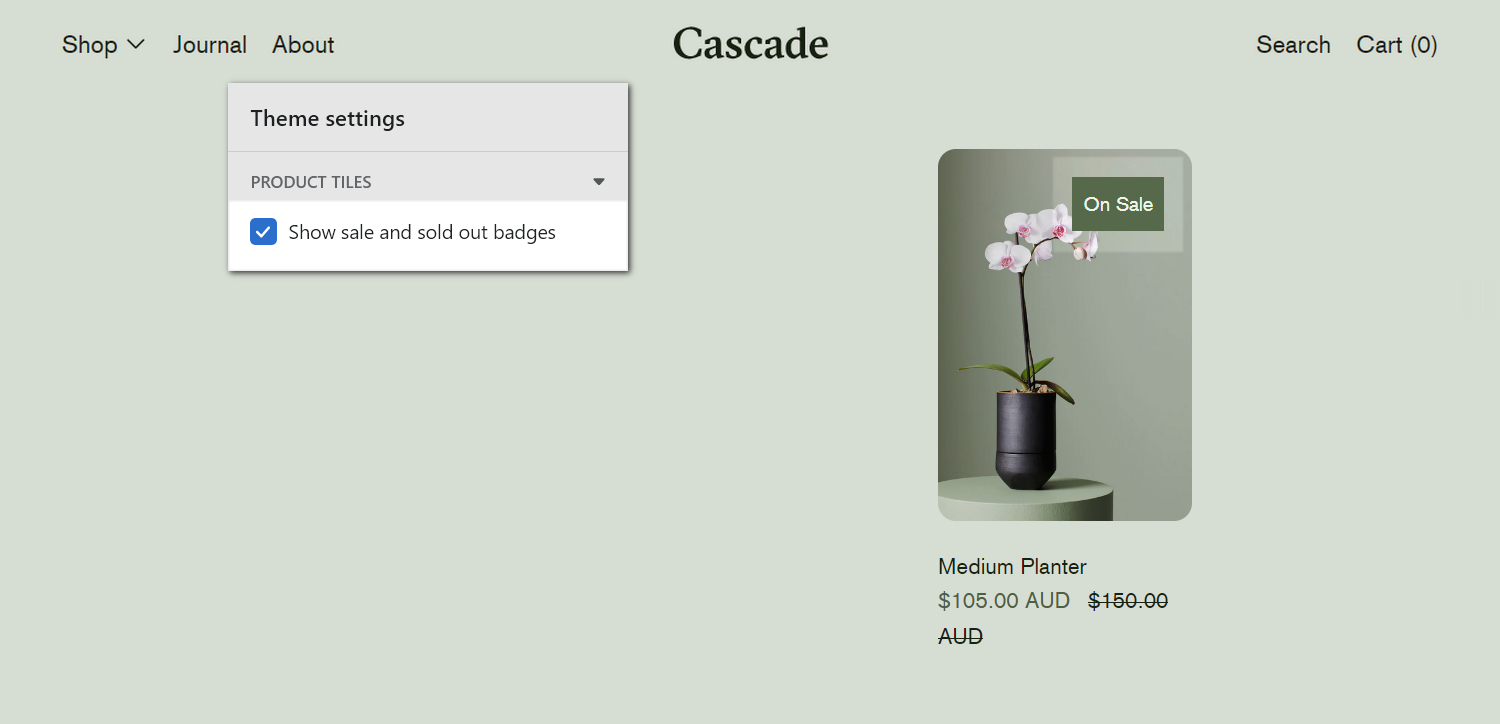
In the previous image, a store's "All products" collection page is displayed. The page includes product tiles. On the left, in Theme settings > Product tiles, to display On sale and Sold out badges on the product tiles, the checkbox option Show sale and sold out badges is set to on. As an example, on the right, an On sale badge is displayed over a product tile.
For general guidance with adjusting a theme setting, refer to Settings overview and Shopify help: Theme settings.
Configure product tiles
To set how product tiles are displayed throughout your store:
Go to Theme settings > Product tiles.
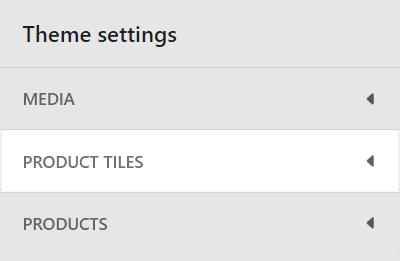
Select a setting described in the following table.
| Setting name | Description |
|---|---|
| Media aspect ratio | Use the Media aspect ratio options to set the width-to-height ratio for images inside the product tiles. The options are Natural, Landscape, Square, and Portrait. |
| Show sale and sold out badges | Select the checkbox Show on sale and sold out badges to show/hide badges. The badges are displayed on product tile images, for store products listed as "on sale" and/or "sold out". |
| Show second image on hover | Select the checkbox Show second image on hover to show/hide a second image of a product whenever the cursor's placed over a product tile ("mouse over"). |
| Show vendor | Select the Show vendor checkbox to hide/show the names of product vendors inside the product tiles. |
| Star ratings | Use the Star ratings options to set the type of ratings to display inside the product tiles. The options are Theme or Shopify product reviews. Refer to Shopify help: Product reviews |
| Star ratings color | Select the Star ratings color radio buttons to apply the color scheme's Text or Accent color to the star (rating) icons inside the product tiles. |