Appearance
Lookbook with video
This guide describes setting up your store's Lookbook with video section.
Use the section to display a selection of related products with a video, images and text, on your store's pages.
In the previous video, a Lookbook with video section is displayed on a store's Lookbook page. To set the section's video to occupy more vertical space inside the section, the section's Aspect ratio option is changed from Cinema to Standard - 4:3 in Theme editor.
For general guidance with modifying sections, refer to Sections overview.
Set up a Lookbook with video section
To set up a Lookbook with video section:
Go to Customize theme.
In Theme editor, at the top of the page, use the dropdown to select a page that contains a Lookbook with video section. For example, select a page that you assigned Label's Pages > Lookbook template to.
Note
The section can be added into any page, except Checkout and Giftcard pages. To add the section into the current page, select Add section > Lookbook with video. Refer to Shopify help: Add a section.
From the side menu, select Lookbook with video.
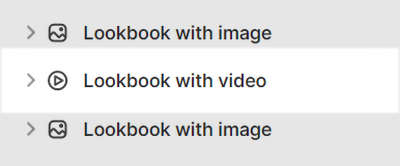
Select a section setting described in the following table.
| Setting name | Description |
|---|---|
| Heading | In the Heading box, enter text to display as a title inside the section. |
| Heading > Connect dynamic source | To display heading text from a dynamic source, select the Connect dynamic source icon beside the Heading box, and then choose a metafield to add. Refer to Shopify help: Metafields. |
| Mode | Use the Mode options to set how the video plays inside the section. Select Autoplay to set the video to play automatically, when a visitor opens the store page. Autoplay loops the video without sound. With Click to play, visitors select the video to begin playing. |
| Video URL | In the Video URL box, enter a URL for the section's video. YouTube and .mp4 links are accepted. |
| Video URL > Connect dynamic source | To add a video URL from a dynamic source, select the Connect dynamic source icon beside the Video URL box, and then choose a metafield to add. Refer to Shopify help: Metafields. |
| Cover image | Use the Cover image selector options to set up an image inside the section. Refer to Add, replace or remove an image or video inside a section or block. The image is displayed when the video is not playing. |
| Cover image > Connect dynamic source | To display a cover image from a dynamic source, select the Connect dynamic source icon beside the Cover image selector, and then choose a metafield to add. Refer to Shopify help: Metafields. |
| Aspect ratio | Use the Aspect ratio dropdown to set a size for the video inside the section. The options are Standard - 16:9, Standard - 4:3, Cinema, Square, and Portrait. |
| Video size | Use the Video size dropdown to set a width for the video inside the section. The options are Full width, Content width, One half, One third, and Two thirds. |
| Video position on desktop | USe the Video position on desktop options to position the section's video to the Left or Right. This setting does not apply if the Video size option is set to Full width or Content width. |
| Caption heading | In the Caption heading box, enter text to display as a title for the caption text inside the section. |
| Caption heading > Connect dynamic source | To display caption heading text from a dynamic source, select the Connect dynamic source icon beside the Caption heading box, and then choose a metafield to add. Refer to Shopify help: Metafields. |
| Caption | Use the Caption box to enter text to display inside the section. The caption text corresponds to the section image. Format the text and add links using the Text editor pane. |
| Caption > Connect dynamic source | To display caption text from a dynamic source, select the Connect dynamic source icon beside the Caption box, and then choose a metafield to add. Refer to Shopify help: Metafields. |
| Text alignment | Use the Text alignment options to align the text inside the section to the Left, Center, or Right. |
| Color > Color scheme | Use the Color scheme options to select a color scheme for the section. Refer to Colors. |
| Theme settings | If available, select Theme settings to access additional settings for the section. Refer to Section theme settings menu. |
| Custom CSS | Select Custom CSS. In the box, enter custom CSS styles to apply only to the current section. Refer to Shopify help: Add custom CSS. To apply custom styles to your entire online store, refer to Theme settings > Custom CSS. |
| Remove section | Select Remove section to delete the section from the current page. |
Configure a product inside a Lookbook with video section
A default Lookbook with video section contains two product blocks. To configure a block inside the section:
Go to Customize theme.
In Theme editor, at the top of the page, use the dropdown to select a page that contains a Lookbook with video section. For example, select a page that you assigned Label's Pages > Lookbook template to.
From the side menu, expand the Lookbook with video section menu.
To configure an existing block, select the block from the side menu.
To add a new block, select Add product, and then select the block you added.
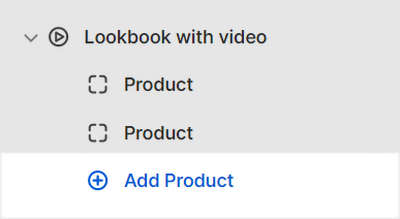
Note
Inside the section, you can add, remove, show, hide, and move blocks. Refer to Configure blocks inside a section, and Shopify help: Sections and blocks.
Apply a block setting described in the following table.
| Setting name | Description |
|---|---|
| Product | Use the following Product menu options to set up a product inside the block.
|
| Product > Connect dynamic source | To display a product from a dynamic source, select the Connect dynamic source icon beside the Product selector, and then choose a metafield to add. Refer to Shopify help: Metafields. |
| Remove block | Select Remove block to delete the block from the current section. |