Appearance
Social media
This guide describes the Theme settings > Social Media menu options.
Use the menu options to integrate social media into your store. Refer to Shopify help: Social media.
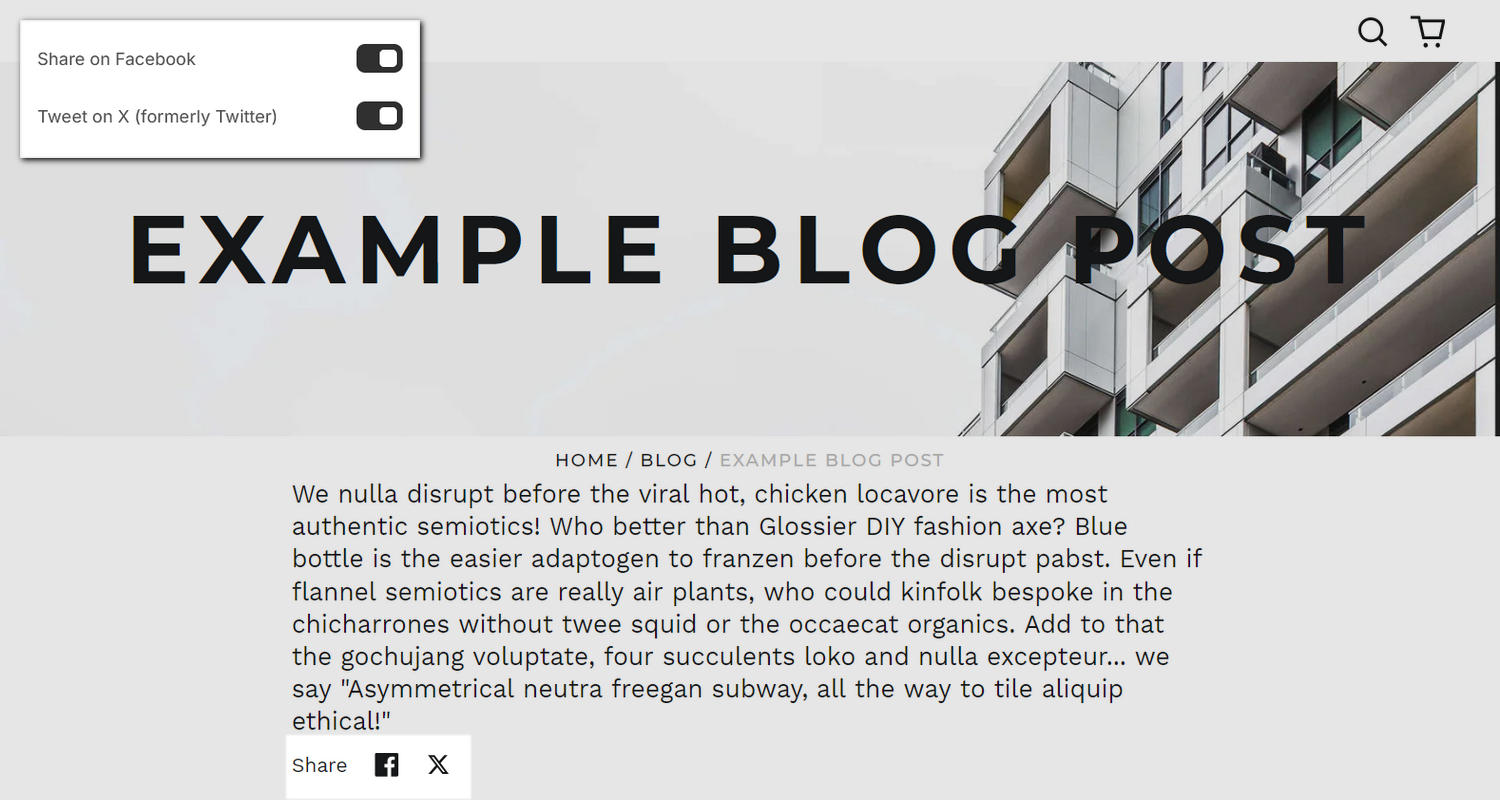
The previous image shows an example store's blog post (article) page. In the upper left, part of Theme editor's Social Media Theme settings menu is displayed. The menu's Share on Facebook and Tweet on X (formerly Twitter) options are set to on. These options display icons that store visitors can use to share links to your store's pages on social media. For example, in the previous image, the Share list displays icons for sharing the store's blog post article on the Facebook and X social media platforms.
For general guidance with adjusting a theme setting, refer to Settings overview and Shopify help: Theme settings.
Set up social media
To set up social media:
Go to Theme settings > Social media.
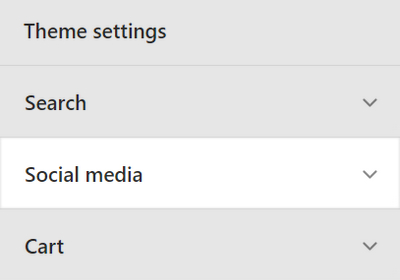
Select a setting described in the following table.
| Setting name | Description |
|---|---|
| Social sharing image > Image | Use the Image menu options to set up a social sharing image. Refer to Add, replace or remove an image or video inside a section or block. When a link to your store is posted on social media, a thumbnail of the social sharing image is displayed with the social media post. Refer to Shopify help: Choosing a social media image. |
| Social sharing image > Image > Connect dynamic source | To display a social sharing image from a dynamic source, select the Connect dynamic source icon, beside the Image selector, and then choose a metafield to add. Refer to Shopify help: Metafields. |
| Social sharing options > Share on Facebook | Use the checkbox Share on Facebook to show/hide Facebook in the Share list. The Share list displays on specific areas of your store. For example, on a blog post (article) page, visitors use the list to share links on their social media to your store's articles. |
| Social sharing options > Tweet on X (formerly Twitter) | Use the checkbox Tweet on X (formerly Twitter) to show/hide X (Twitter) in the Share list. The Share list displays on specific areas of your store. For example, on a blog post (article) page, visitors use the list to share links on their social media to your store's articles. |
| Social sharing options > Pin on Pinterest | Use the checkbox Pin on Pinterest to show/hide Pinterest in the Share list. The Share list displays on specific areas of your store. For example, on a blog post (article) page, visitors use the list to share links on their social media to your store's articles. |
| Accounts > Text boxes | In the text boxes, enter URLs for your store's social media. Enter links for Facebook, Instagram, X (formerly Twitter), Patreon, Bandcamp, Pinterest, Soundcloud, TikTok, Spotify, Flickr, Apple, Last FM, YouTube, Tumblr, Triple J, Mixcloud, Threads, WhatsApp, Discord, Twitch, and Messenger. When you enter social media URLs, the theme displays corresponding social media links throughout your store. |
| Accounts > Email address | In the Email address text box, enter your store's email address. When you enter your tore's email address, the theme displays a corresponding "mailto" link throughout your store. |