Appearance
Display product blocks on cards
This guide describes how to display a card behind product blocks.
With Shapes theme, every product block includes a setting to show/hide a card behind the block. Refer to Shopify help: Cards.
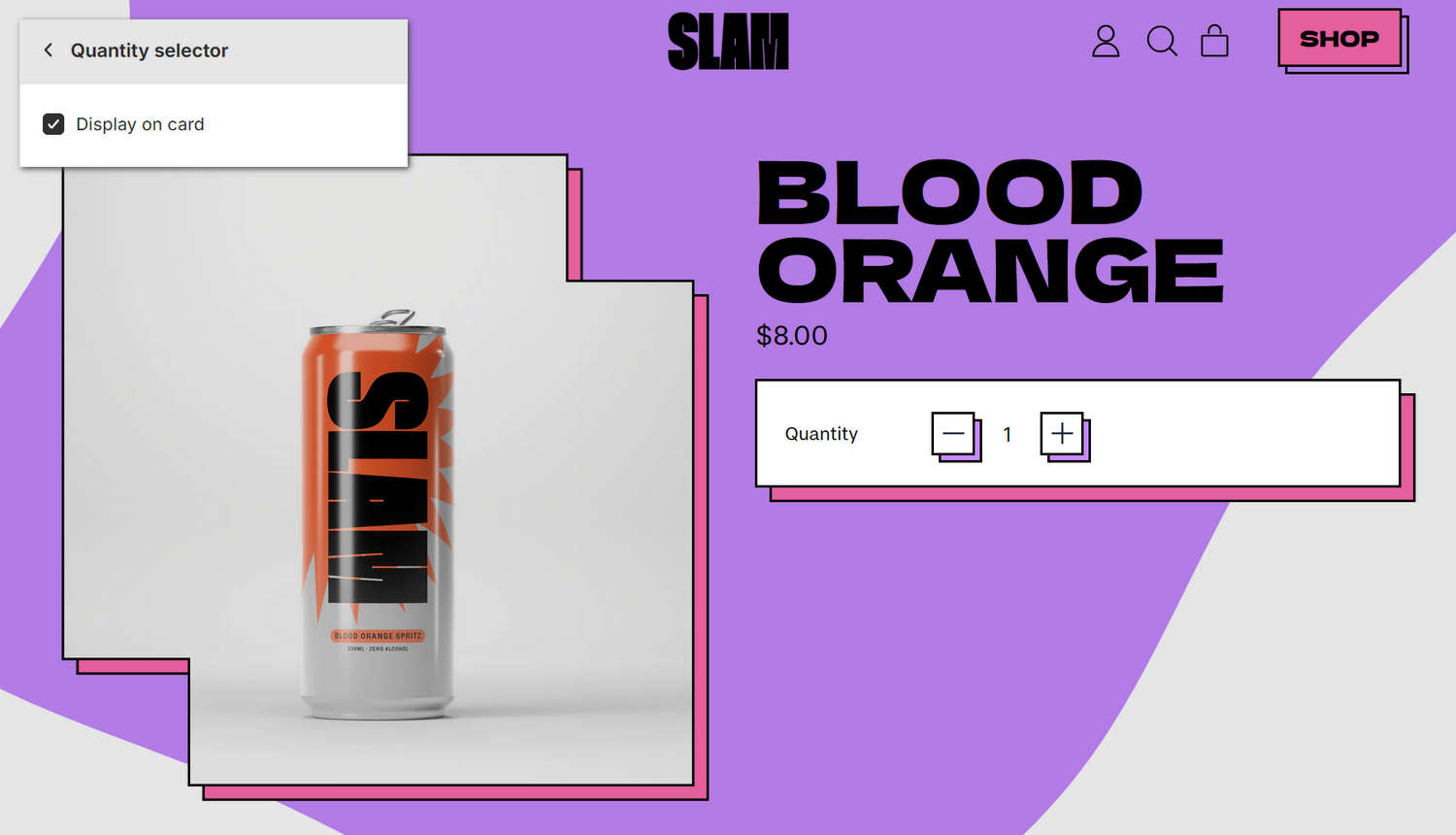
The previous image shows a store's product page with a Product section. On the right, a card is displayed behind the section's Quantity selector block. In the upper left, part of in Theme editor's Quantity selector block settings menu is displayed. The menu's Display on card checkbox option is enabled to display a card behind the block.
Show a block on a card
To show a block on a card:
Go to Customize theme.
In Theme editor, at the top of the page, use the dropdown to select a template that contains a Featured product or Product section. For example, select Products > Default product.
From the side menu, select expand the section's settings menu. For example, expand the Product section menu.
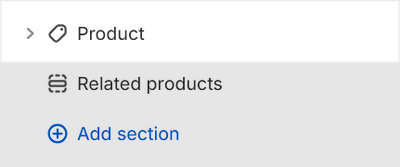
In the section menu, select a block. For example, select a Quantity selector block.
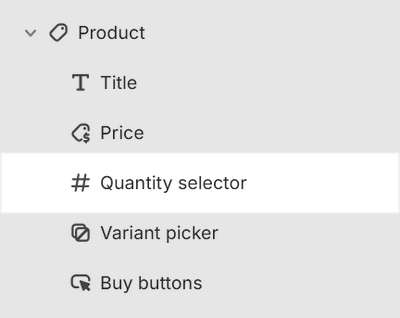
To add a new block, select Add block, choose a block to add, and then select the block you added.
In the block's settings menu, select the Display on card checkbox to show/hide a card behind the block.
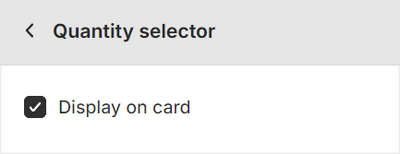
Show multiple blocks on a single card
Shapes theme can combine multiple adjacent product blocks onto a single card.
For example, the following image shows a store's product page with a Product section. The section contains Quantity selector, Variant picker, and Buy buttons blocks. To display all the blocks on a single card, the Display on card checkbox option is enabled in the block settings for each block.
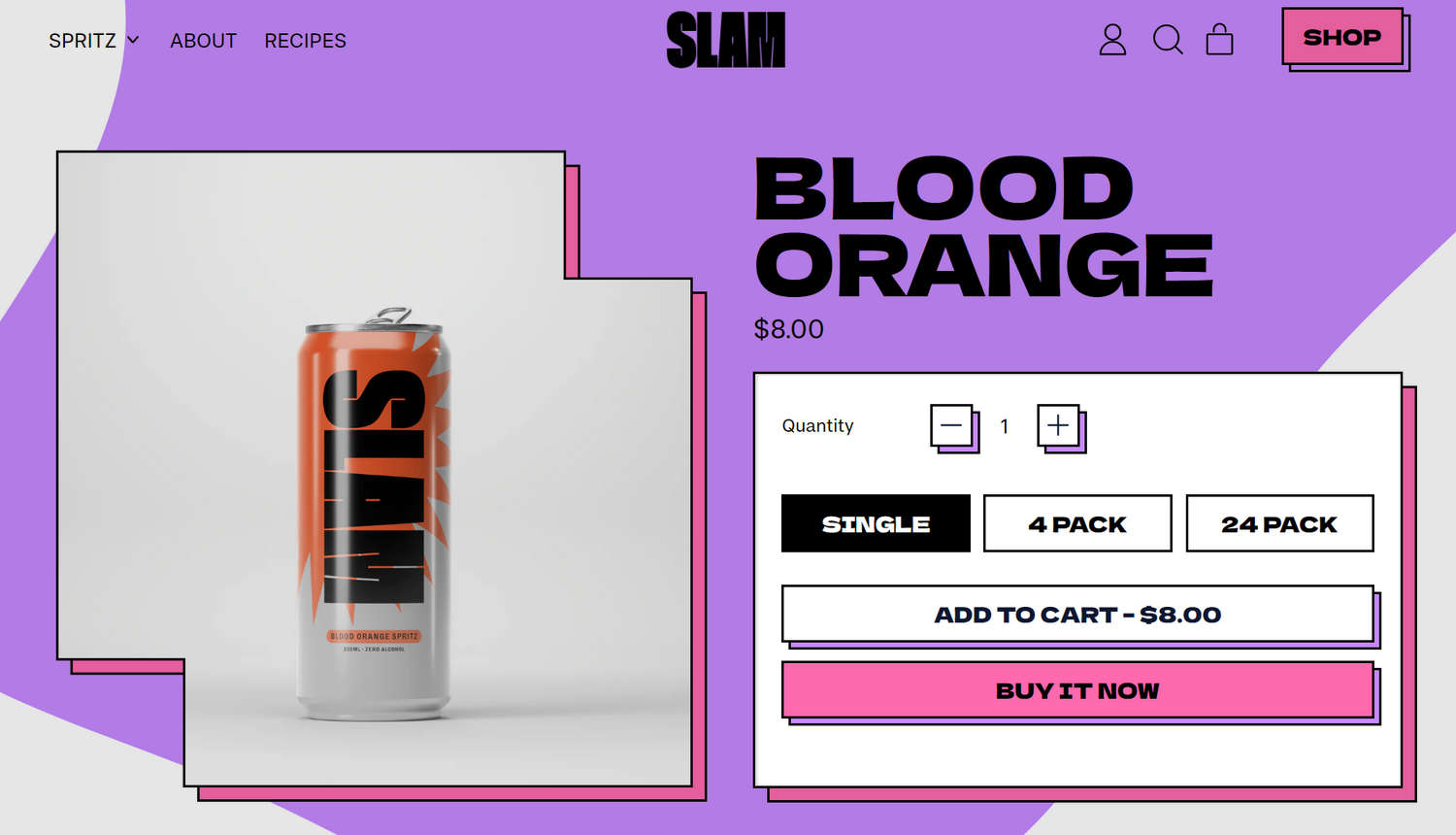
To show multiple product blocks on a single card:
For each block you want to add to a single card, complete the previous steps to Show a block on a card.
Note
To display multiple blocks on a single card, the blocks must be adjacent.